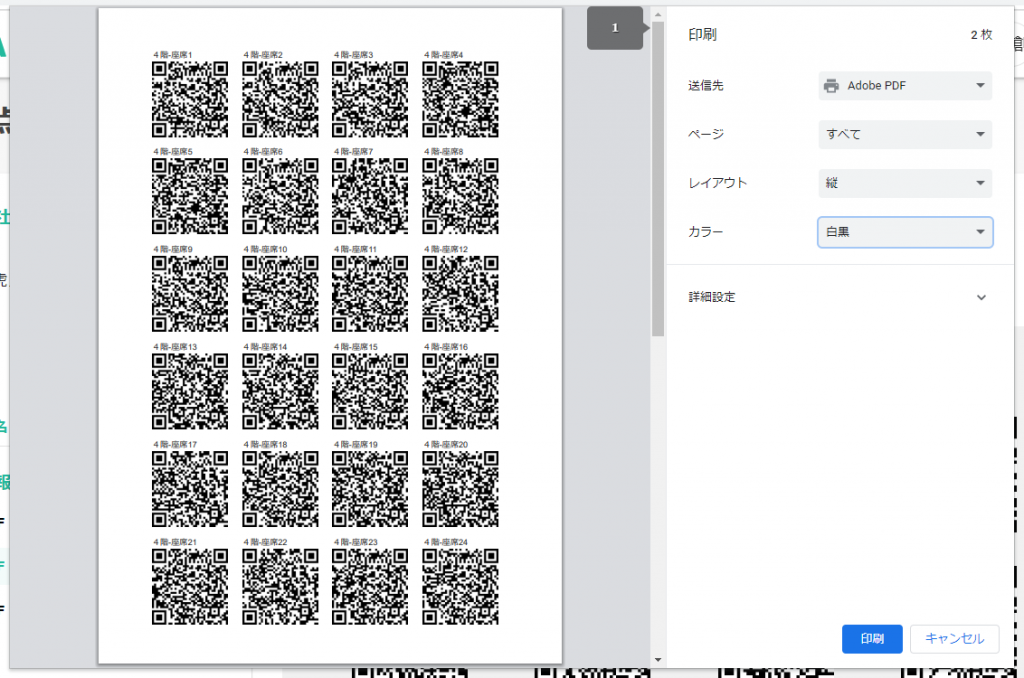サポートガイド>管理者向クイックガイド
WORKAGILE 管理者向クイックガイド
はじめに
初めてWORKAGILEをご利用される方へ、WORKAGILEの設定を行い、利用する為の手順を説明します。
WORKAGILEを利用する為の、法人管理者様の手順をご説明します。
WORKAGILEの初期設定は以下の流れで進みます。
ログイン・本登録編
1.ログインおよび本登録をする
基本設定編
2.拠点・フロアの登録
3.組織情報の登録
4.従業員の登録
5.フロアレイアウトのアップロードと各種設定
運用準備編
6.QRコードの印刷と設置
7.運用テストを行う
8.マニュアルの作成や説明会の実施
9.従業員への招待メール送付と公開!
法人管理者画面とは?
WORKAGILEでは、法人管理者権限、又は、拠点管理者権限を有する人だけが、法人管理者画面にログインする事ができます。法人管理者画面では、法人の拠点の登録・編集、従業員の登録・編集、各種設定やプラン変更等のお支払設定、及び従業員の出社率やオフィスの利用率のレポート機能を見ることが出来ます。
全ての登録された従業員は、ユーザー画面を利用することができます。
席の予約やチェックイン、予定等は、ユーザー画面から利用できます。
WORKAGILEにログインする
はじめに、WORKAGILEにログインしてみましょう。
無料体験登録時に登録したメールアドレス宛に、「[WORKAIGLE自動送信]WORKAGILEへようこそ 本メールの案内をご覧いただき本登録を完了させてください」という件名のメールが届きますので、ログインページにアクセスし、無料体験登録時に設定したパスワードでログインして下さい。
TIPS: パスワードを忘れた場合にはどうすれば?
本登録をする
WORKAGILEのご利用前に、必要情報を入力いただく必要があります。本登録がお済みでない場合、登録ご担当者様の氏名、企業・団体名、本社等の住所を入力頂き、登録ボタンを押してください。登録ボタンを押すことにより、無料体験が始まります。
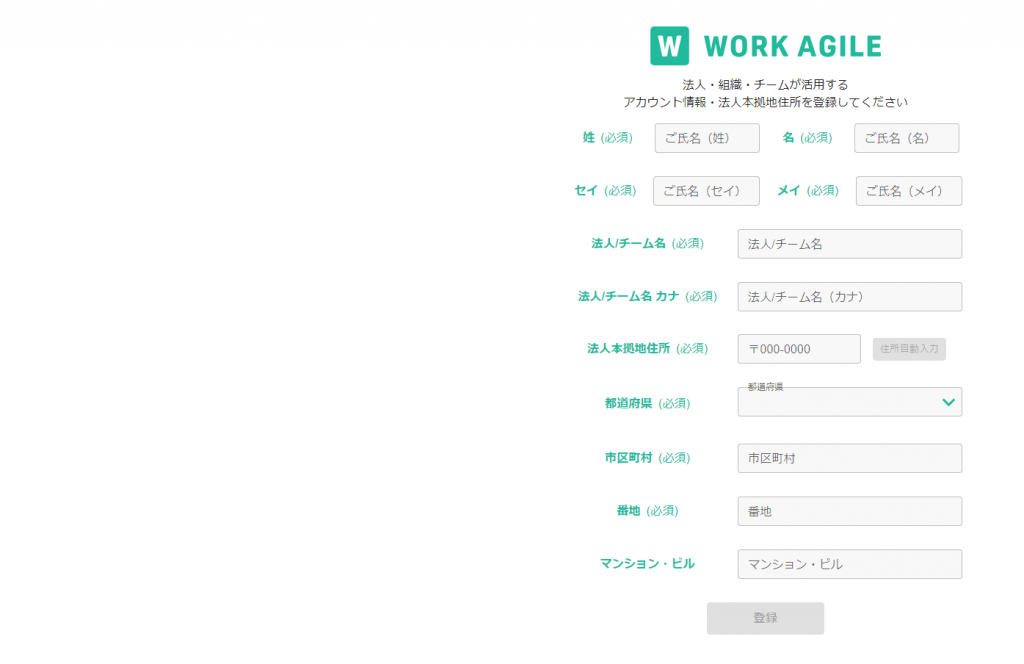
法人管理者ホーム画面
本登録を済ませると、法人管理者画面のホーム画面が開きます。
※最初だけ本登録後に一度ログアウトされる場合がございます。その場合は再度本登録時に設定したメールアドレスとパスワードにてログインをお願いいたします。(ログインURLはこちら)
ここから
・拠点の登録
・組織情報の追加
・従業員の追加
・レイアウト設定
の順でWORKAGILEの初期設定が完了します。
各設定は左側のメニューから選択できます。
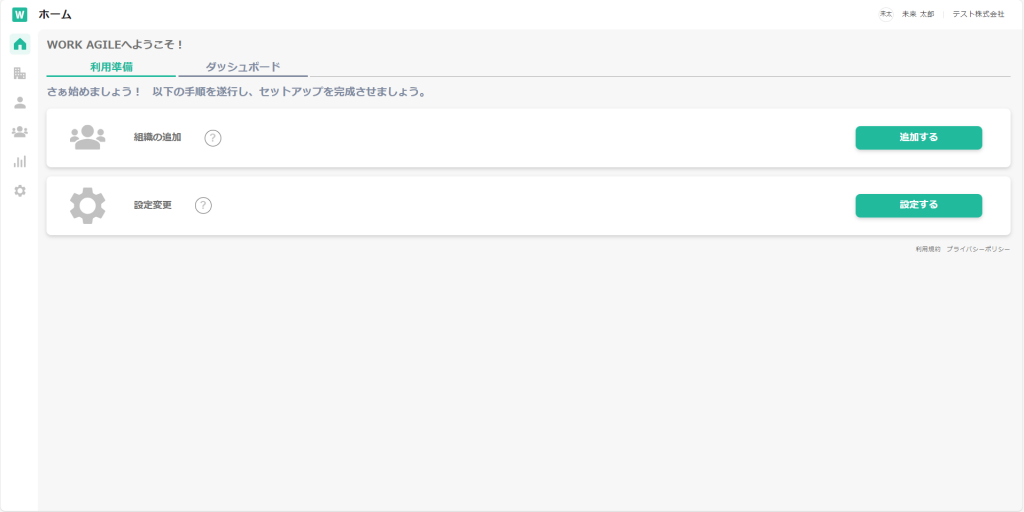
拠点の登録
拠点を登録してみましょう。
左側のメニューから、「拠点管理」アイコンを選択し、拠点管理画面を開いてください。
最初は、サンプル拠点のみが登録されています。まずはサンプルで操作感だけ試したい場合はこちらの拠点をご利用ください。
お客様の実際の拠点を登録する場合には、以下の手順で新規に拠点を登録します。
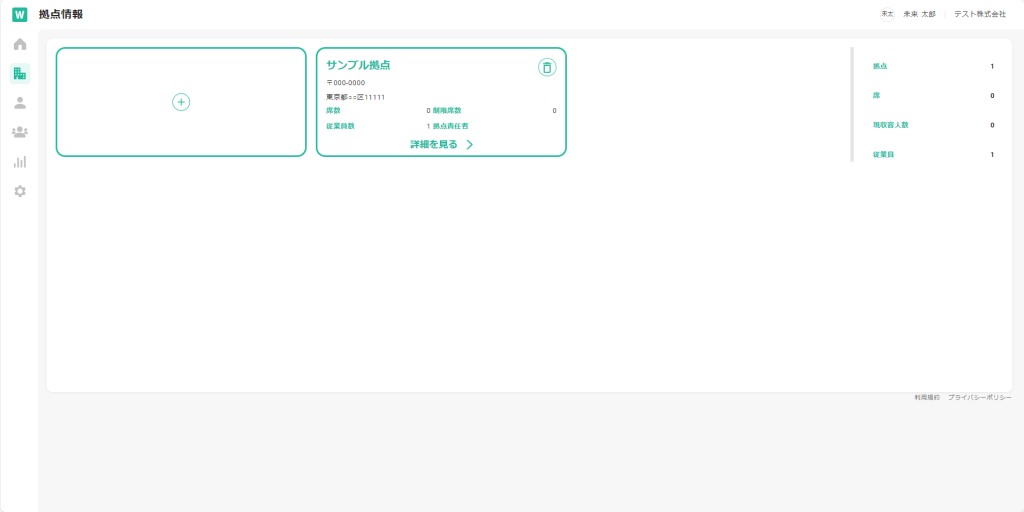
緑枠で囲われた + ボタンを押すことで、「拠点情報新規登録」画面が開き、そこに必要情報を入力することで、拠点を登録することが出来ます。
WORKAGILEの「拠点」は本社、支社、支店、営業所、コワーキングスペース等、住所又は建物ごとに設定する想定で設計されています。
拠点名称は、他の拠点との違いがわかるように、従業員の方がわかりやすい拠点のニックネームとしてつけてください。他に、拠点のある住所、拠点の想定収容人数を必須で、建物名、床面積、備考などを任意で入力いただく事で、登録終了です。
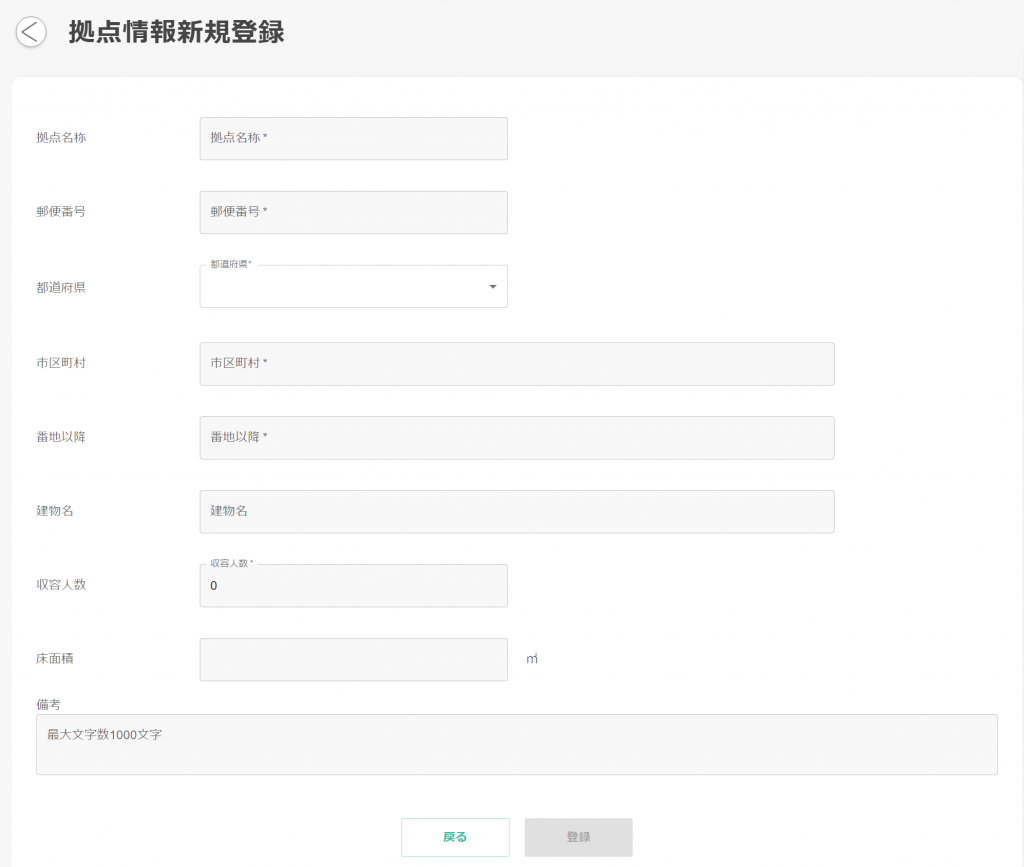
登録ボタンを押すと「拠点情報」に戻りそこに登録した拠点が追加されています。
「拠点情報」画面で、「+」を押すと別拠点を追加できます。WORKAGILEでは最大99拠点まで登録可能です。
「拠点名称」と「住所」は表示されていますが、席数、収容人数、従業員数が0のままです。拠点登録についてレイアウトや席等の設定が必要になります。
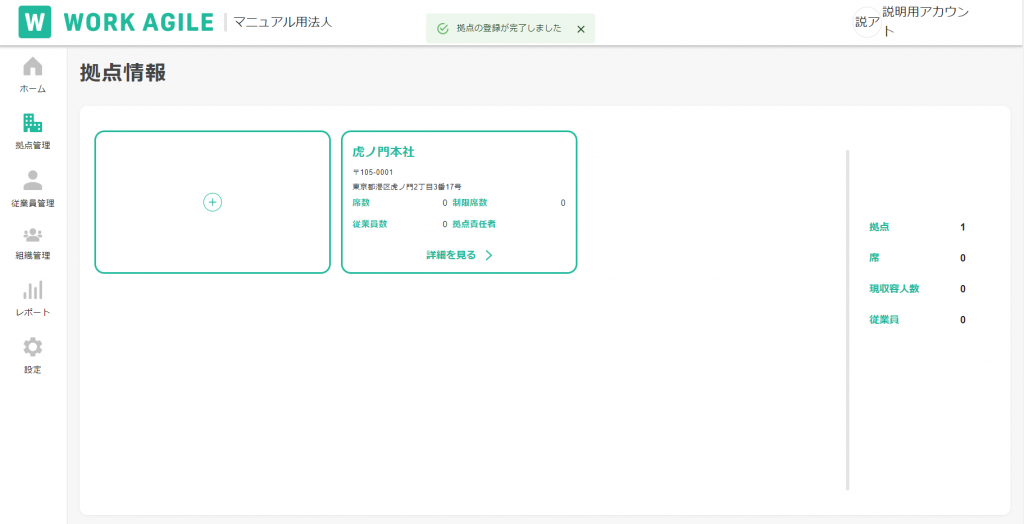
拠点を削除する際には、拠点情報の右上のゴミ箱マークをクリックして下さい。
削除する場合には、対象拠点を主拠点とする従業員がいない状態にしてからでないと削除できません。利用停止中アカウントも対象となる為、お確かめください。
注意: 拠点を削除した場合、登録されているレイアウトデータ、設定その他が消滅し、復旧できませんのでご了承ください。
(v.1.6.9)
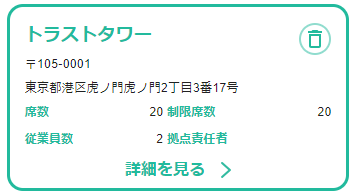
拠点詳細情報とフロアの登録
「拠点情報」画面から、拠点名の緑枠内の「詳細を見る」をクリックすることで、「拠点詳細」画面に移動します。
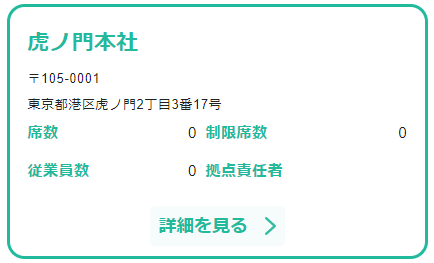
WORKAGILEでは、拠点のフロア毎に、レイアウトを登録可能です。
初期状態ではフロアが用意されていない為、右側の表の「+」ボタンを押すことでフロアを登録します。
最初に登録した拠点情報は、左側拠点詳細右側の「ペンマーク」ボタンを押すことで編集することができます。
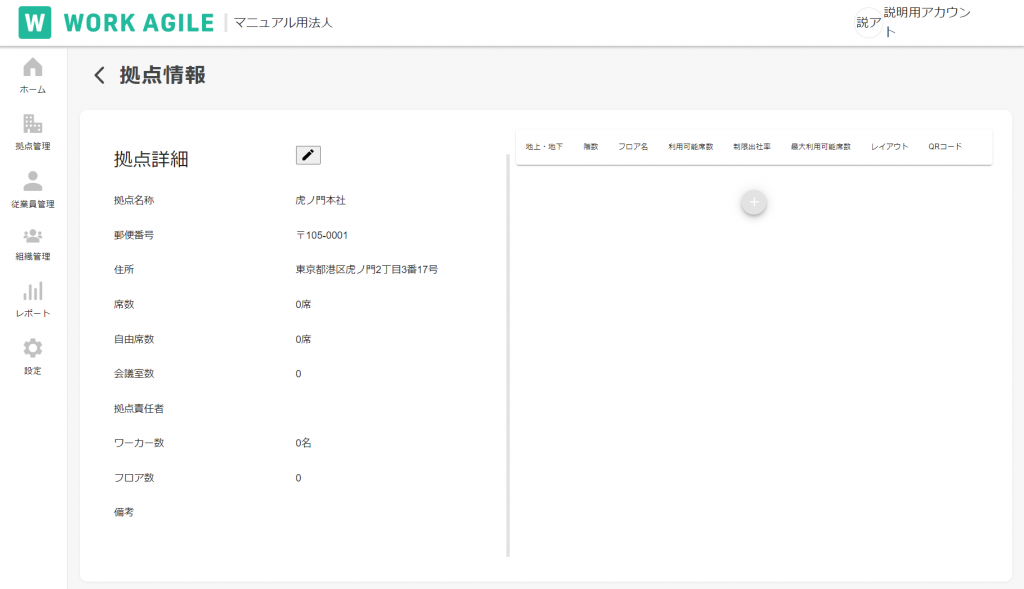
「階数」と「フロア名」を入力して、フロアを登録します。
登録フロアが地下の場合は、地下を選択することで地下1階、地下2階として登録できます。
同じ階に2つ以上登録したいスペースがあり、レイアウトを分ける必要がある場合には、フロア名を別の名称とすることができます。
例) 4階 サウスウイング、 4階 ノースウイング 等
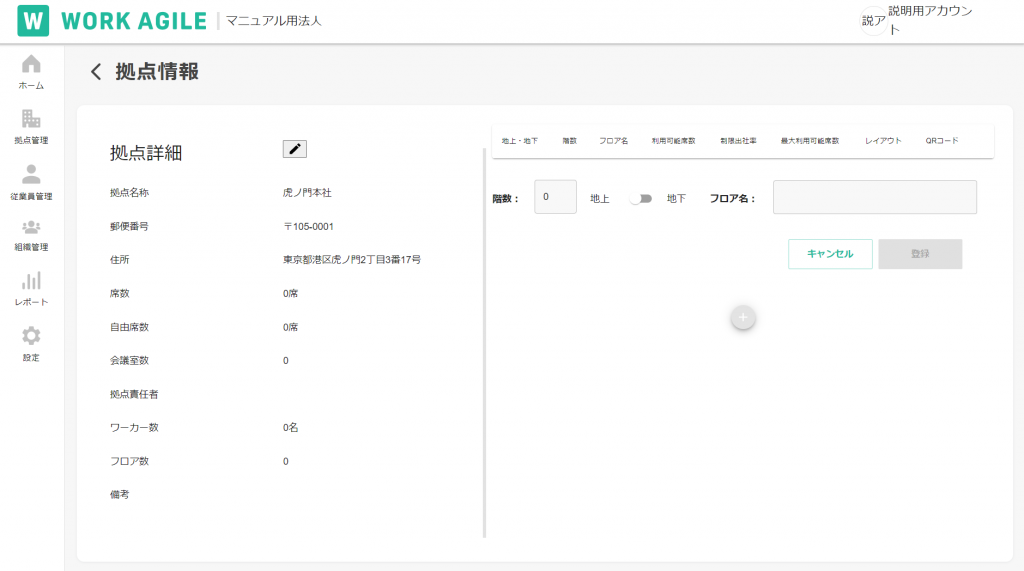
フロアの登録を行うと、拠点詳細画面にフロア情報が追加されます。
※M2階等を登録する場合は、階数を2としていただき、フロア名としてM2階として設定頂く等の対応をお願いいたします。
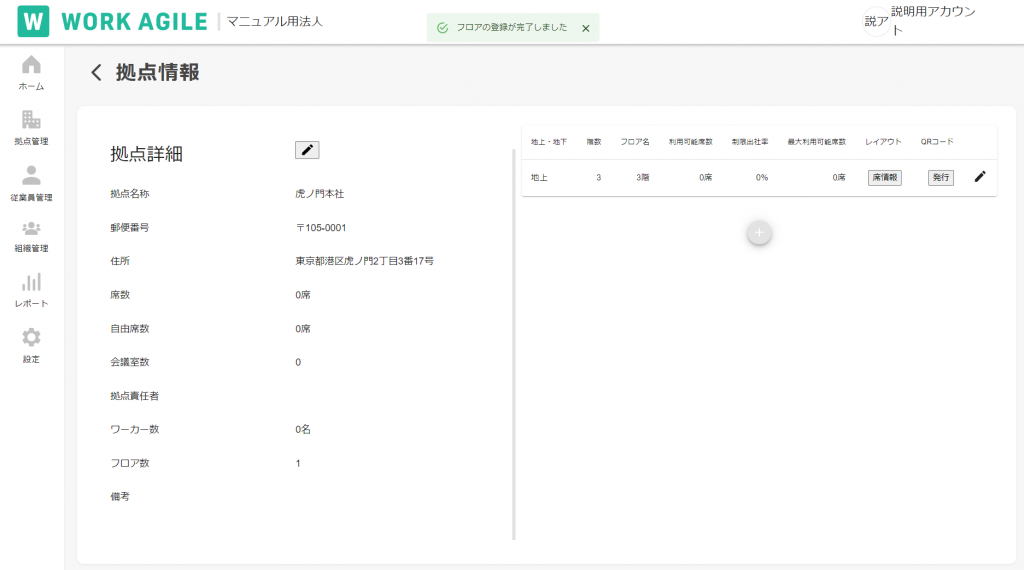
階の並び替えについては、階のレコードをドラッグアンドドロップすることで、おこなう事ができます。
(v.1.4.9)
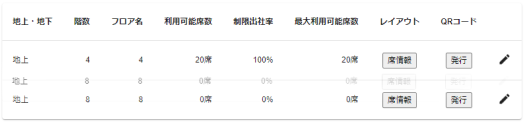
組織情報の登録
フロアのレイアウト編集の前に、組織情報の登録を行います。
左側のメニューから、「組織管理」アイコンを選択し、組織管理画面を開いてください。
ここで「所属」を登録します。「所属」は部署等を指します。
最初は、全社だけが登録されています。WORKAGILEでは組織階層を登録することができます。新しく作成する所属を既存の所属の下部に紐づけ組織階層をつくる仕様の為、便宜的に最上位の階層として全社を設定しています。全社は削除できません。
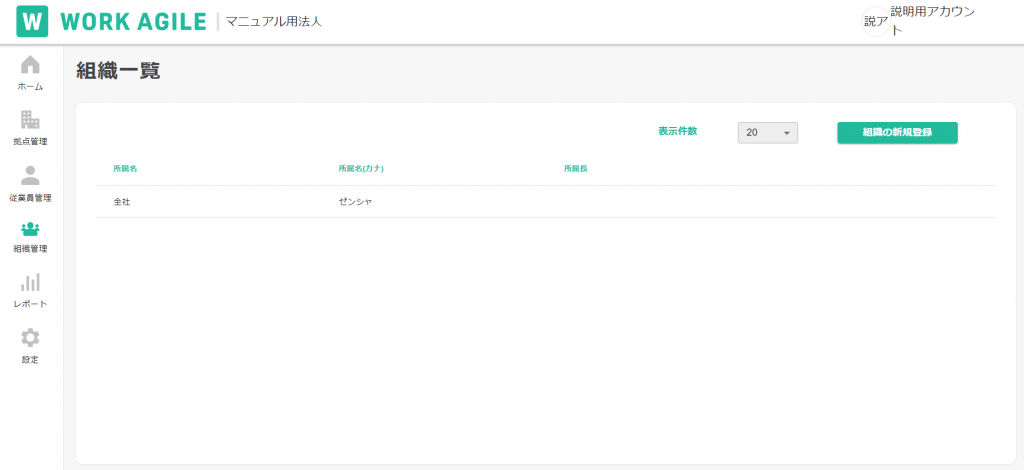
右上の「組織の新規登録」ボタンを押すと、「法人組織新規登録画面」が開きます。
所属名をカナ表記付で入力下さい。
所属は、紐づける組織を選択することで、ツリー階層とすることができます。最初に作成する部署は、全社に紐づけられます。
所属長については、従業員リストをアップロード後選択してください。
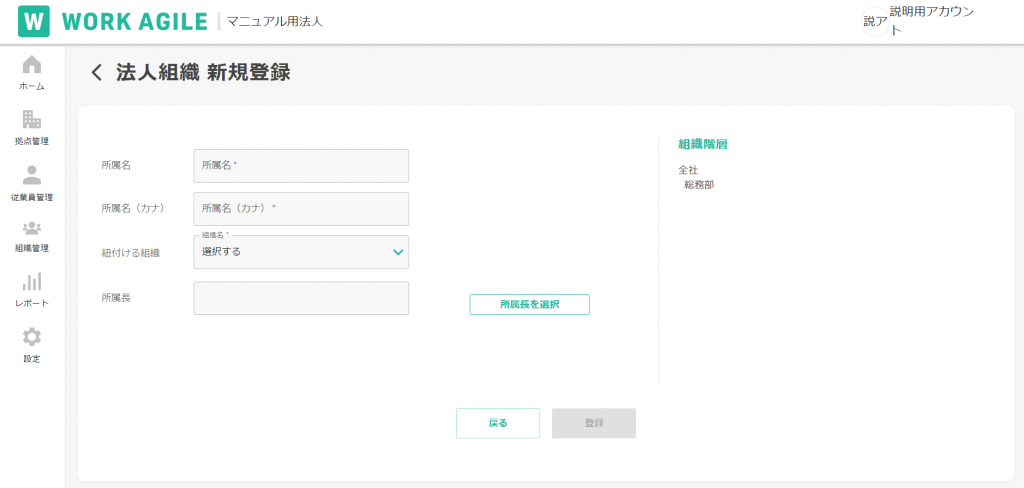
総務部を作成しました。
部署の紐づけは、[組織の新規登録]又は、[編集画面]で確認いただけます。
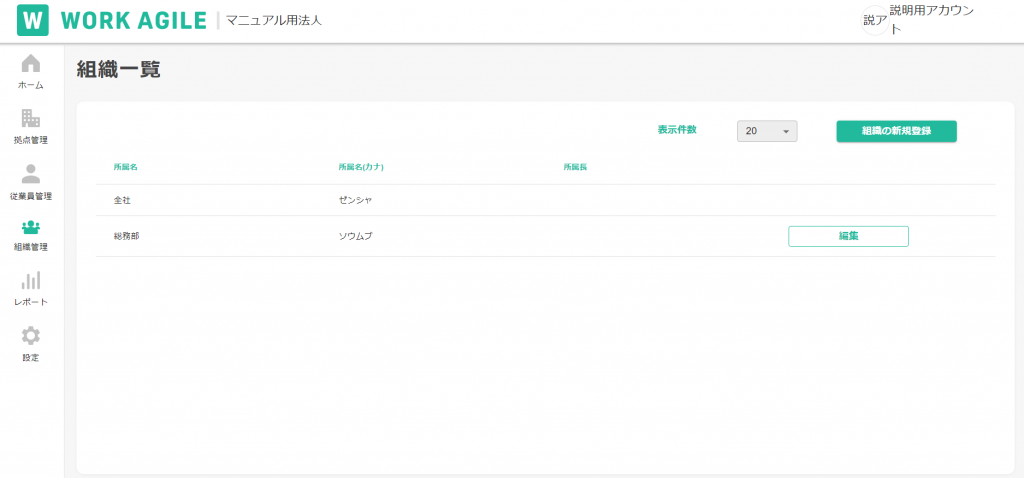
全社に紐づく部、部に紐づく課を作成しました。
WORKAGILEでは、一度設定した所属を削除することができない仕様となります。
編集画面で、所属名の変更や、紐づける組織の変更ができますので、組織階層をご確認いただき、対応ください。
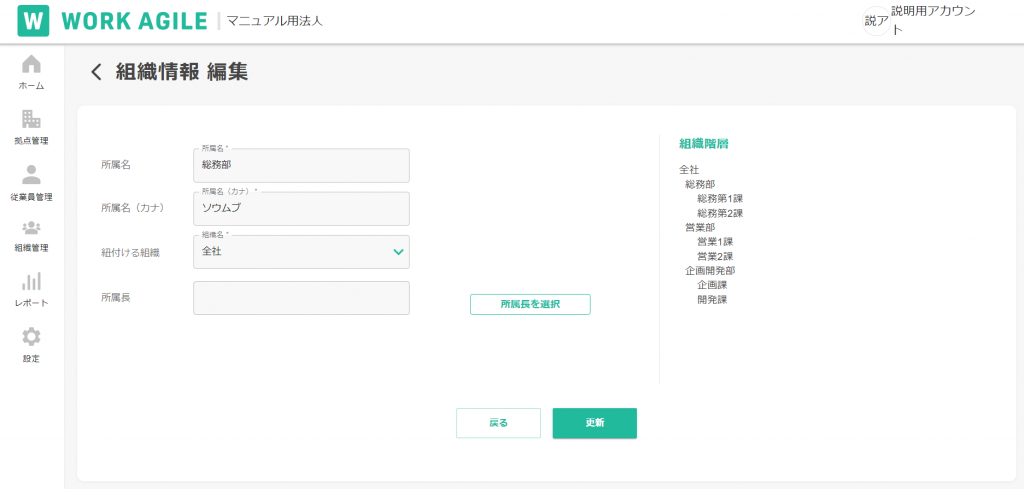
所属の削除は、各所属のレコードの右にあるごみ箱マークをクリックする事で削除可能です。
所属を削除する場合、削除対象の所属に従業員が登録されている場合、削除できません。従業員管理画面から、所属で検索し、対象の所属を所属とする従業員がいない状態にしてから、削除してください。
※利用停止中社員についてもご確認下さい。
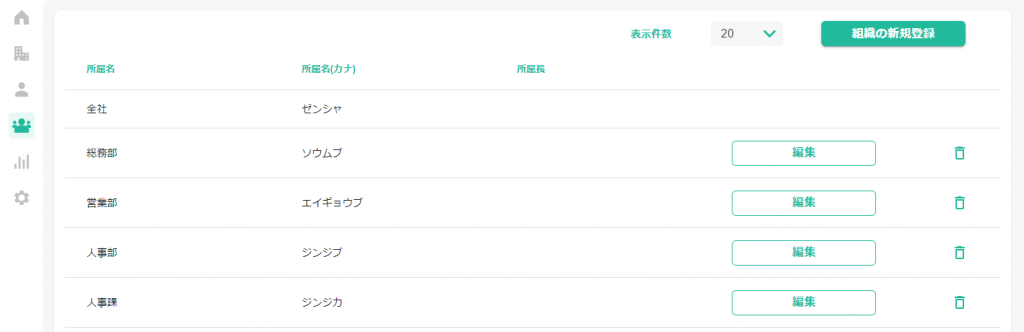
従業員の登録
初期状態では、ライセンス数=ID数が10に設定されています。10名以上の従業員を登録する際には、ライセンス数=ID数の変更をお願いいたします。ID数が0の場合、従業員の登録ができません。従業員の登録可能数はライセンス数を越えて登録することができません。
※無料体験において、従業員のID数を変更しても料金は発生しません。有償プランに変更する際に、課金額が登録したID数によってライセンス数がカウントされ、利用料金に反映されます。有償プラン変更時は、ライセンス数をお確かめください。
左側のメニューから「設定」画面を開き、「サービス管理」タブのなかの「プラン」「自社ID数の変更」をクリックしてください。
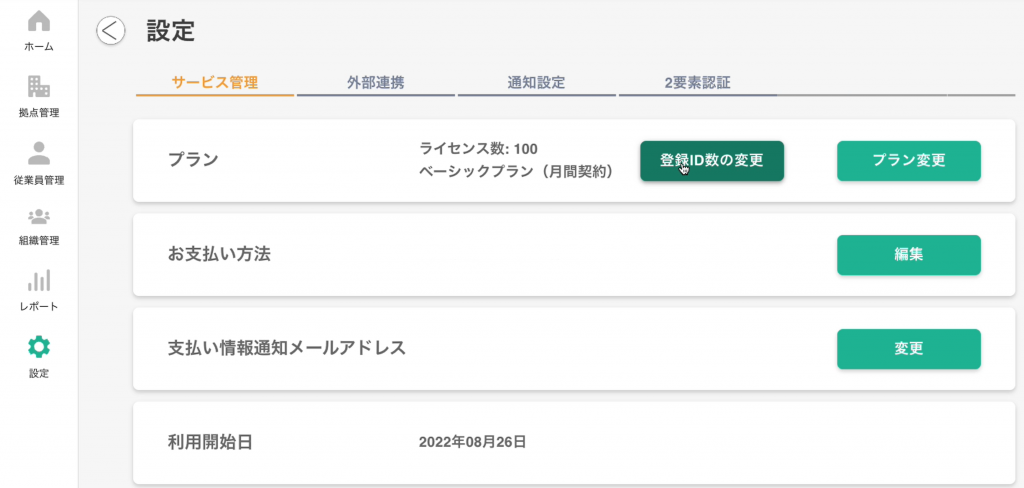
「登録ID数変更」画面がポップアップします。ライセンス数について、ライセンス数の欄に入力し、更新するを押してください。
利用される従業員数に合せて設定、更新願います。
※ご利用料金が表示されますが、無料体験中に有償化になることはありません。
※「プラン」プラン変更によって、有償化プランに移行する為、注意ください。
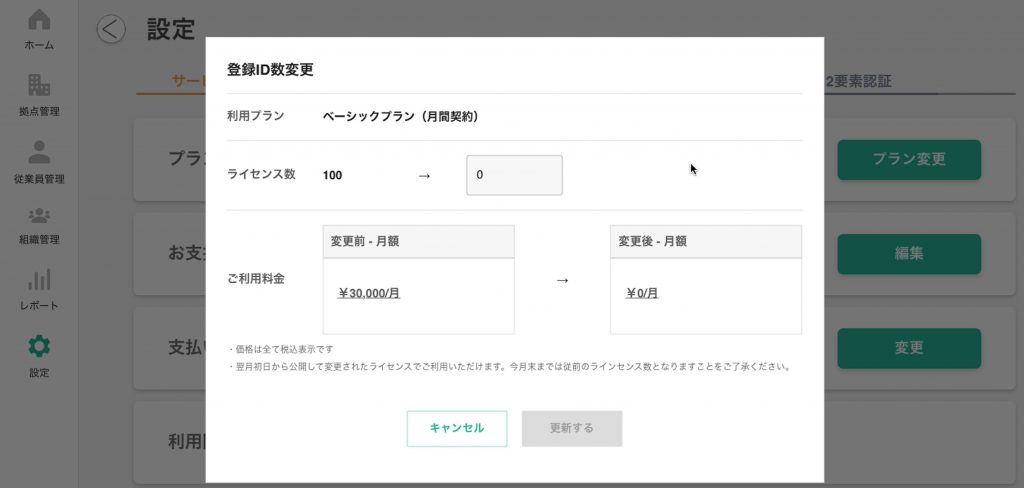
ライセンス数=ID数の更新の完了後、従業員登録をすすめてください。
左側のメニューから「従業員管理」画面を開くと、従業員の登録、編集が可能です。
最初の状態で、WORKAIGLE無料体験登録時に記載いただいた、あなたの情報についてはすでに法人管理者権限を持った従業員として登録されており、再度登録する必要はございません。
WORKAGILEでは、一人ずつ新規登録する方法と、CSVでのアップロードの2つの登録方法があります。
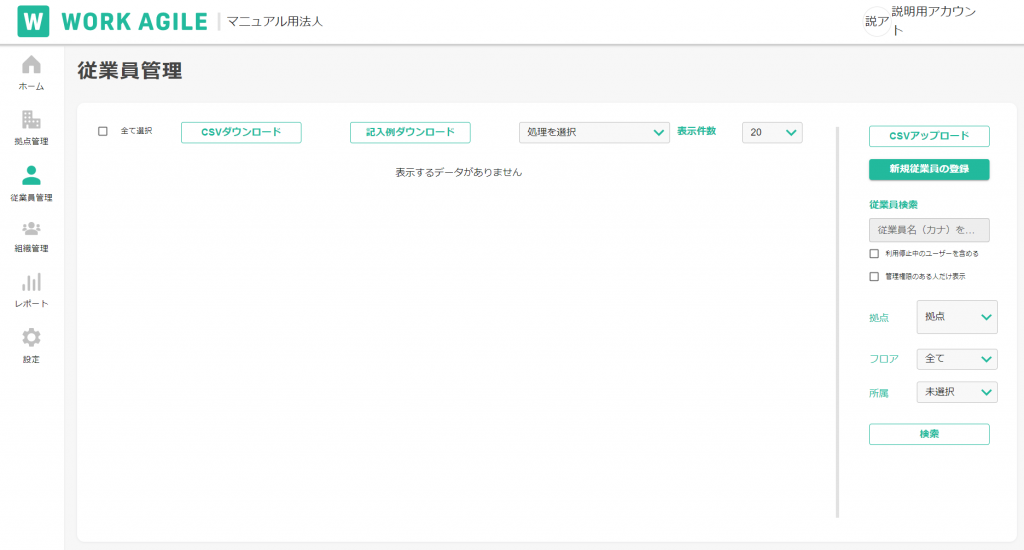
右側のメニュー上部の「新規従業員の登録」ボタンを押すと、「従業員情報 新規登録」画面が開きます。
以下の項目を入力してください。
氏名、メールアドレス、従業員ID、社用携帯番号、拠点名、フロア名、所属名、権限
指定席については、席レイアウト後に設定可能です、いまは「なし」を選択してください。
備考欄は、一部必須項目の仮登録時のメモや、一時使用停止する際の理由など自由に記載ください。
注: 従業員登録までに、拠点情報から拠点とフロアの登録、組織情報から所属の登録を済ませてください。
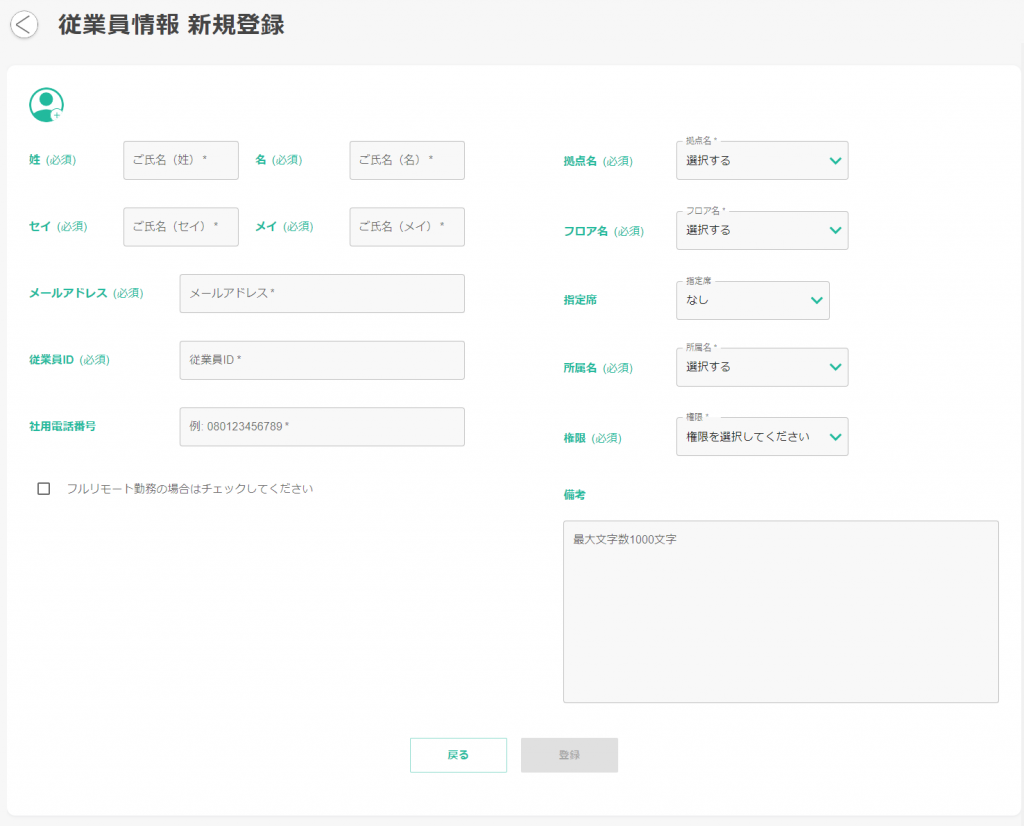
このクイックガイドでは、総務部総務課未来グループの未来創造さんがリーダーとして登録を行っている設定です。
拠点名とフロア名は、最も利用する拠点とフロアを選択してください。
権限は、最低1名、法人管理者を設定してください。この権限は、WORKAGILEの利用に関しての権限で、「法人管理者」は法人管理画面の全ての機能と、ユーザー画面を利用可能です。
登録ボタンを押します。
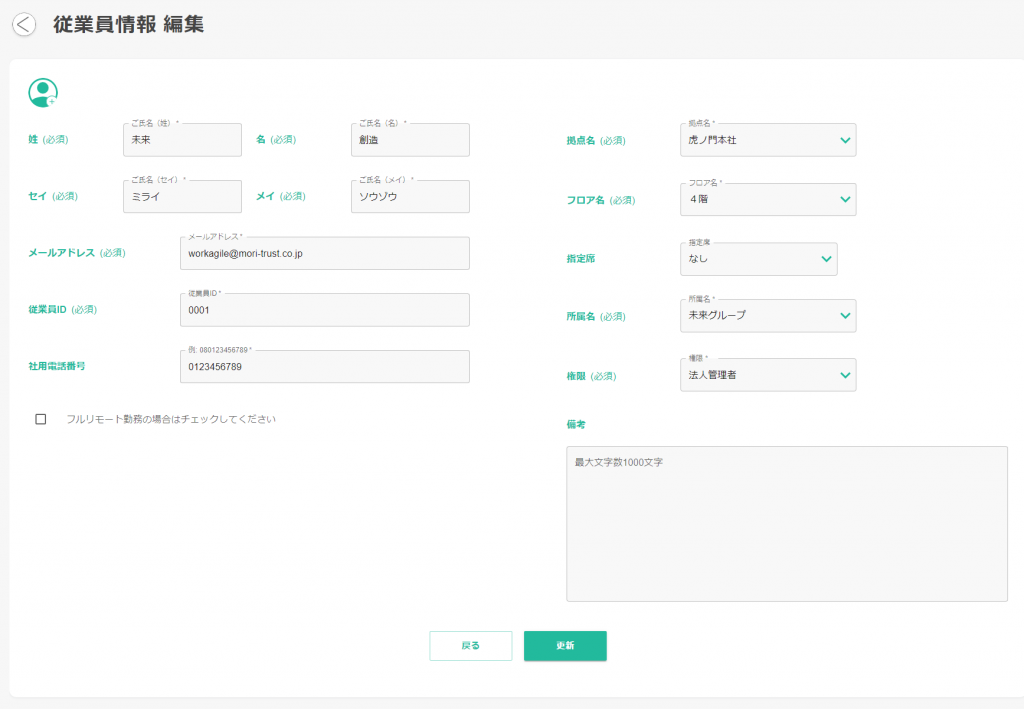
登録すると、「従業員管理」画面に戻ります。登録した社員が、リストに表示されます。
従業員の登録情報を閲覧、編集したいときは、従業員の行をクリックすると詳細情報の閲覧・編集が可能です。
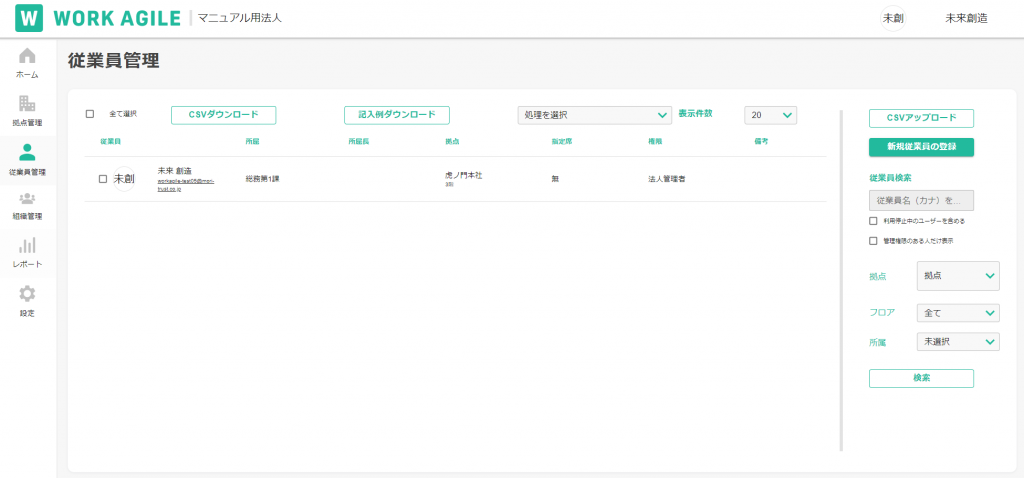
WORKAGILEでは、法人管理者、拠点長、所属長、一般社員という4つの権限を各従業員に対して設定可能です。
権限の説明と設定方法については、こちらの記事を参照ください。
従業員登録に関するcsvアップロード
csv登録を行う為に、WORKAGILEのcsv形式のスプレッドシートをダウンロードしてください。
「従業員管理画面」から上部にある「記入例ダウンロード」ボタンを押してください。
csvサンプルファイルを適切なフォルダに保存してください。
csvファイルの編集方法についてはこちらの記事をご覧ください。
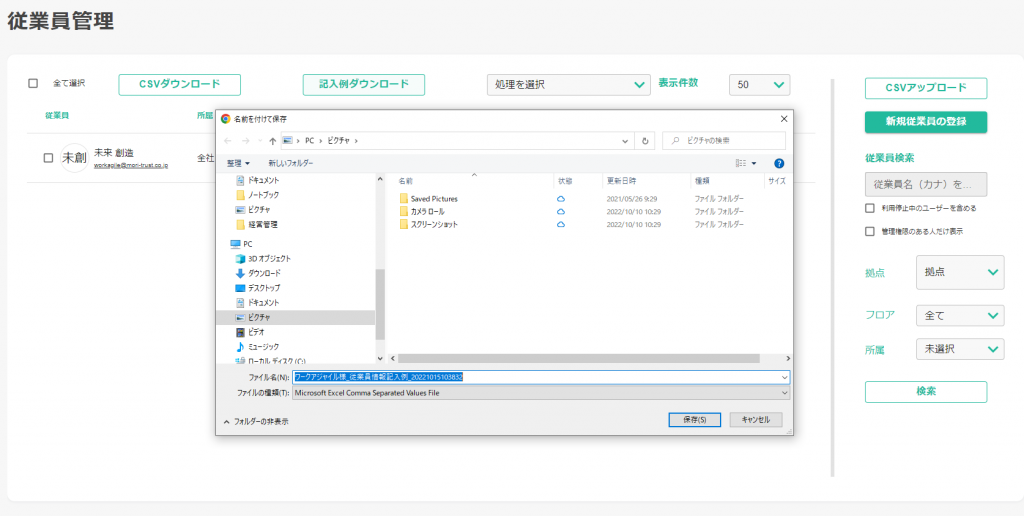
csvファイルへ、従業員情報の登録が完了したら、「従業員管理」画面右上のCSVアップロードから、アップロードしてください。
csvファイルのアップロードが上手くいかない場合、エラー原因がメールで登録されたメールアドレスに送信されます。又、こちらのQ&Aを参照してください。
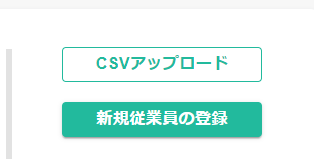
従業員への招待メール通知
本項目では、登録した従業員が、WORKAGILEのユーザー画面にログインする為の、ログインIDと仮パスワードの発行とメール送信について説明します。
クイックガイドのここまでの説明では、拠点レイアウトの公開等が完了していない可能性があります。
本項目で説明する内容において、登録・及びチェックした従業員全てに、WORKAGILEのユーザーログイン・仮パスワードの通知メールが送付される可能性があります。設定完了までの間は、WORKAGILEの編集を共に行うチームメンバーだけに送付されることを推奨します。
従業員検索の下に、「管理者権限のある人だけを表示」ボタンがありますので、こちらで選択し、チェックボックスにチェックをつけてから送付することで、管理者権限を設定した社員だけに送付することが出来ます。
WORKAGILEに招待する従業員をリストから選び左側のチェックボックスを選択。
処理を選択から、「メール送信」ボタンを押すことで、登録したメールにWORKAGILEへのログインIDと仮パスワードが送付されます。
注: メール送信は同じメールアドレスに対して1回まで可能です。
注: メール送信から初回ログインまでの仮パスワードの有効期限は1週間です。
有効期限を過ぎた場合等で、再招待の必要がある場合、こちらの記事を確認してください。
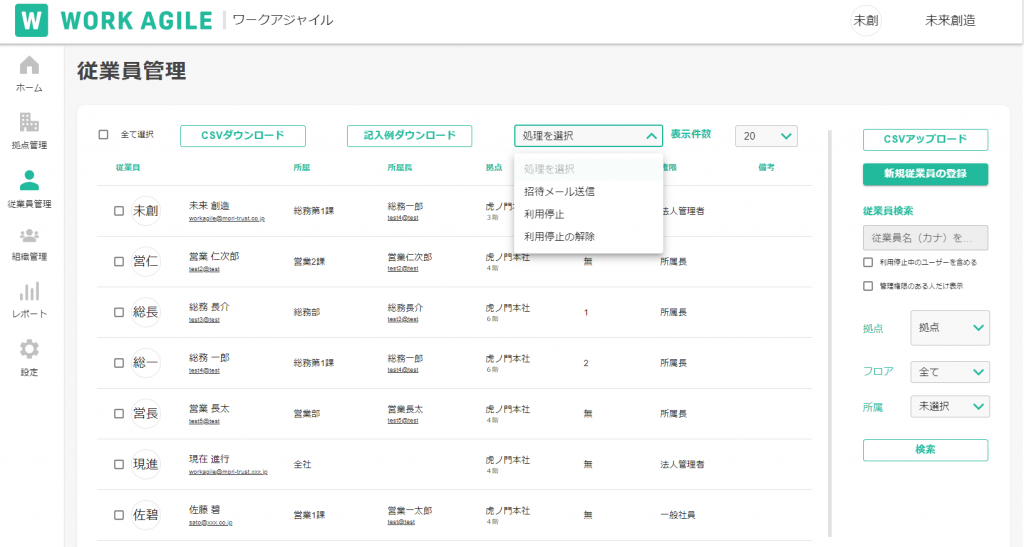
レイアウトの設定のはじめに
ここまで、WORKAGILEを利用する、拠点、拠点毎のフロア、所属、従業員リストの登録を説明してきました。
一緒にWORKAGILEをセットアップ、運営していくチームメンバーの登録についてもできたのではないでしょうか?
WORKAGILEを適用する拠点やフロア、所属、従業員リストの登録がまだお済みでない場合は、済ませてください。
では、WORKAGILEを利用する上で重要なオフィスレイアウトのアップロードと席や会議室の設定について説明していきます。
レイアウトのアップロード
フロアにレイアウトを登録します。
4階のフロアのレイアウト「席情報」ボタンを押してください。
アップロードの前に、アップロードする図面の実寸の縦・横の長さを整数で入力してください。
画面の①の部分に、jpeg, png形式のレイアウト画像をドラッグアンドドロップするか、①の部分をクリックするとエクスプローラーが開きますのでそこからレイアウト画像を選択すると、対象フロアのレイアウトのアップロードが可能です。
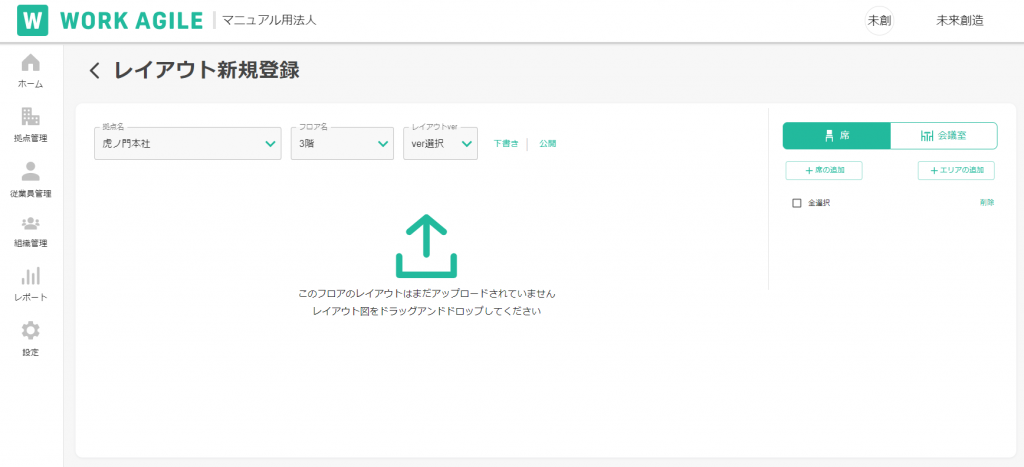
WORKAGILEでは、席をプロットしていく関係から、利用するレイアウト図について、実寸に近い形でのアップロードをお願いしています。
アップロードについて詳しくは、こちらの記事をご覧ください。
アップロードすると、図面がレイアウトウインドウに表示されます。
注: この状態のまま、遷移すると、作業が失われてしまいます。「下書き」ボタンを押すことで、下書き保存できます。下書き保存の場合、このレイアウトは公開されません。
画面の 「+」ボタン 「ー」ボタンを押す、またはホイールマウスを利用することで、レイアウトの拡大と縮小ができます。編集状況に併せて、拡大縮小しながら、編集してください。
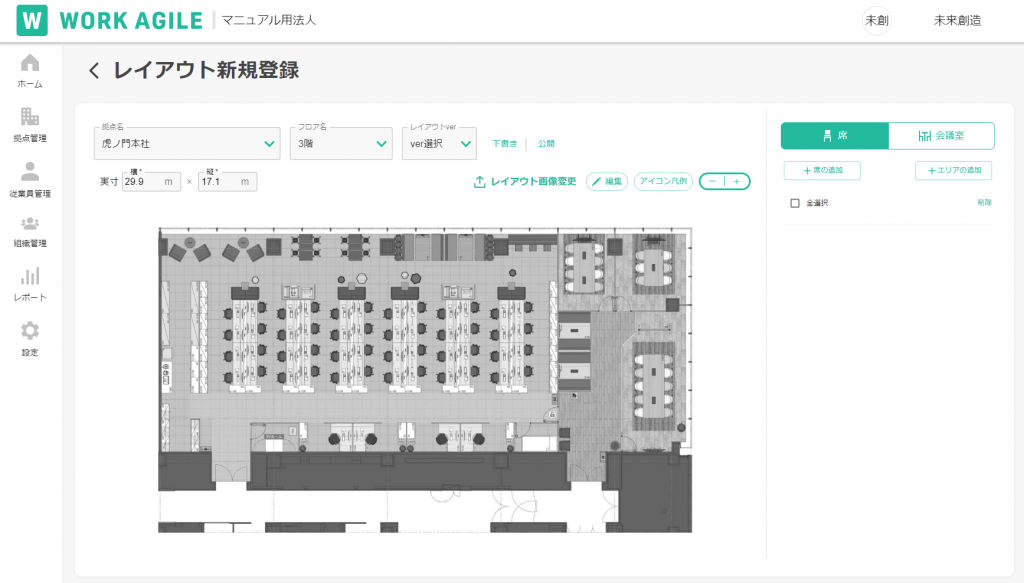
座席の登録
右側のメニューの「+席を追加」を押すことで、席を追加可能です。このクイックガイドでは、グループアドレスを対象とした席の設定を行います。
「+席の追加」ボタンを押す事で、席を登録・追加することができます。
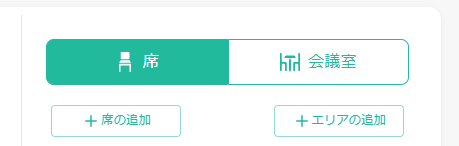
追加する席の数と、追加する席の、「座席種」を選択可能です。
今回は、グループアドレスの為、席を「自由席」とします。
画面から、「追加」ボタンを押すことで、レイアウト用の座席が生成されます。
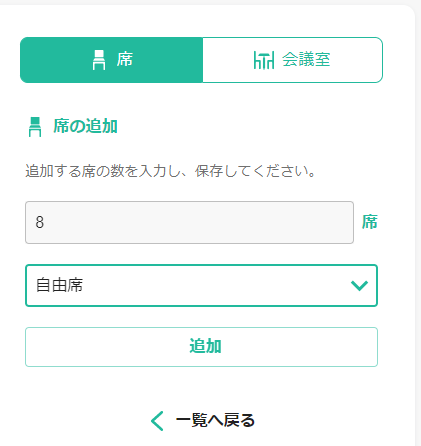
右側のメニューに、1から8までの座席のリストが表示されます。
レイアウト図に、8と書かれた丸が表示されます。座席は、追加された際に重ねて表示されます。
「指定席」「自由席」「使用不可席」は、いつでも、この画面の各席で編集可能です。
「座席種」に関して詳しくは、こちらの記事を参照ください。
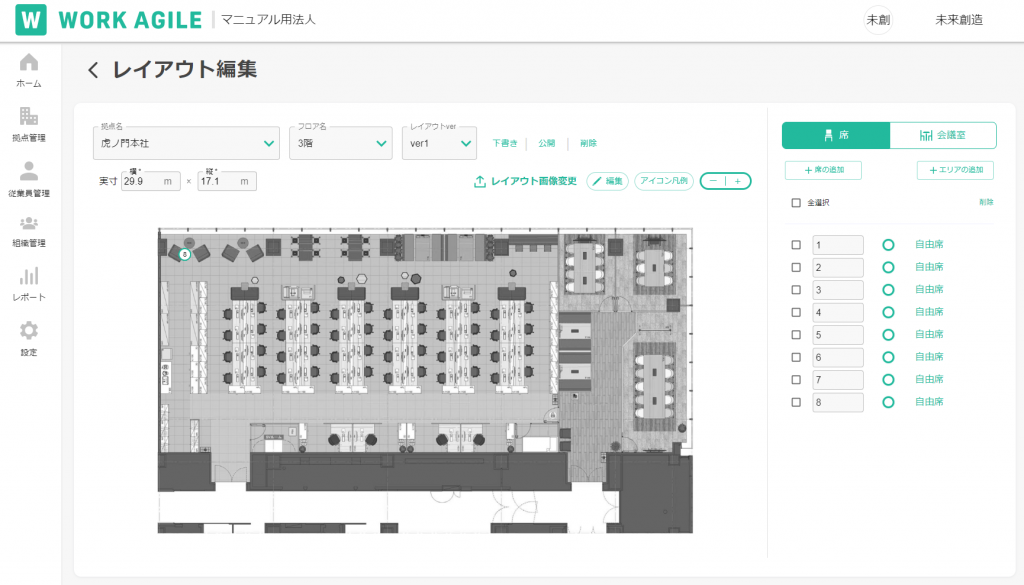
レイアウト図への席の配置
レイアウト図に座席をプロットします。
レイアウトメニューの「鉛筆マーク」をクリックすると、レイアウト図の編集が可能です。

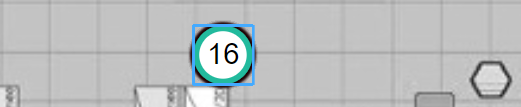
席番号の書かれた円、「席番号」をドラッグアンドドロップして、各席に配置します。プロットが終わったら、再度「鉛筆マーク」を押してレイアウト編集モードを完了させてください。
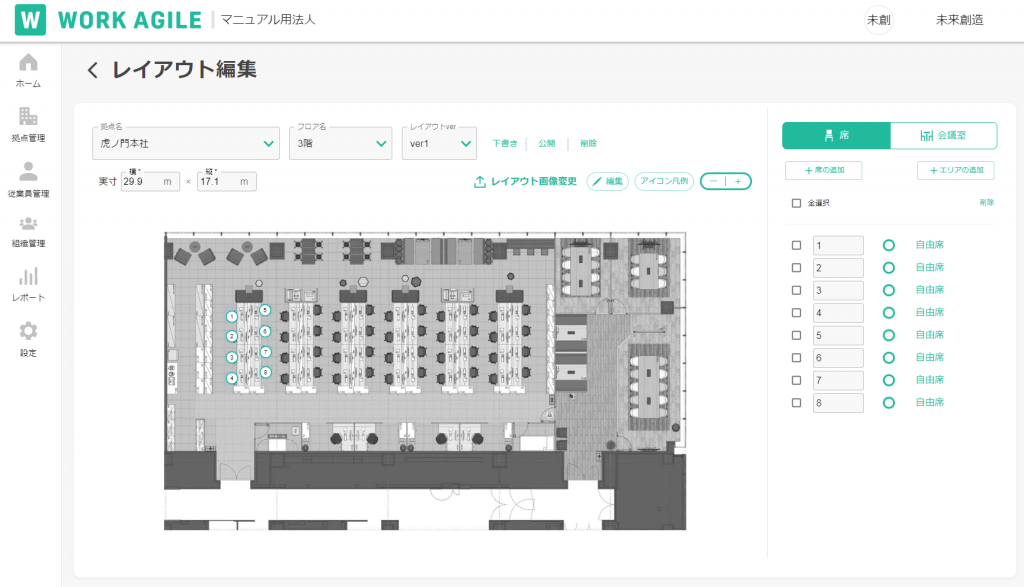
エリアの作成(席のグループ化)
全席フリーアドレスのオフィスであれば、この状態でも、お使いいただけます。
このクイックガイドでは、グループアドレスのオフィスや、アクティブベースドワーキングのオフィスで、気分・雰囲気から席を選べるようにする為に、ガイドを続けます。
右のメニューから、今回作成した全ての席のチェックボックスをチェックして、「+エリアの追加」ボタンを押してください。
選択した 1~8番の席を、グループとして設定することが出来ます。
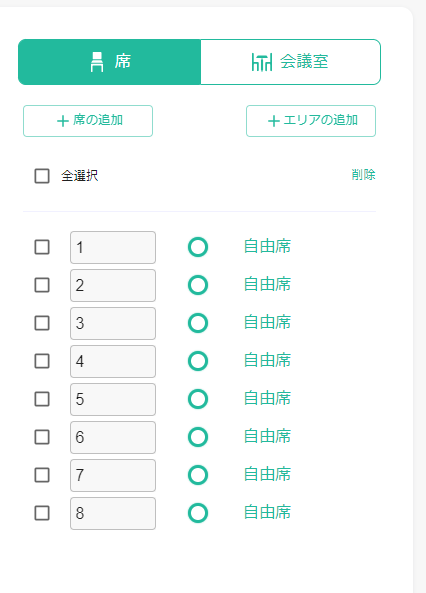
選択されている席には、選択されている席の番号が表示されるので、グループ化したい席が、すべて選択されているか、確認できます。
自由席は、グループ化する席に、自由席が何席含まれているかを示しています。指定席や、使用不可席は、自由席には含まれません。
エリアの色の右側のカラーアイコンを押すことで、エリアの色を変更することが出来ます。設定後表示される、エリアを囲う事の出来る枠とエリア名称の色を変更できます。
エリアの種類を選んでくださいの下のセレクトボックスで、「所属指定」「自由席」「会議室」を選ぶことが出来ます。ここでは、「所属指定」を選択します。
エリアを予約可能にするのスイッチをいれます。
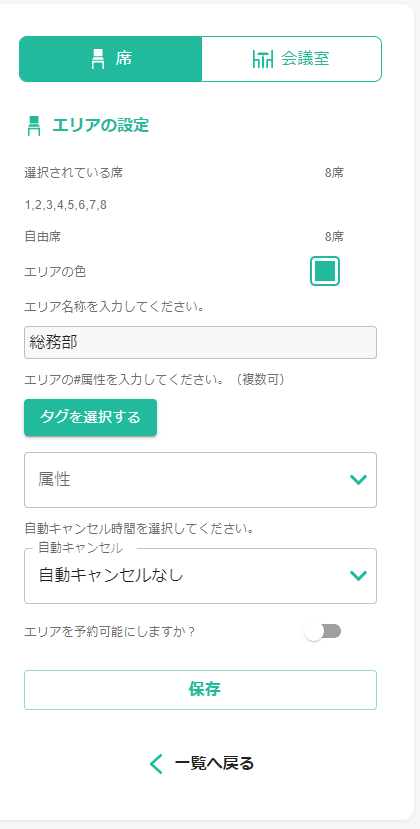
エリアを予約可能にするスイッチを押すことで、詳細な設定項目が開きます。
予約可能なすべてのチームを選択してください。
このエリアの席を予約できるチーム(部署・チーム)を選択可能です。ここで選択されたチーム(部署・チーム)だけが、このエリアの席を予約可能となります。
組織情報で登録されたチーム一覧から、複数を選択可能です。
利用可能なすべてのチームを選択してください。
ここで選択された所属(部署・チーム)は、前日までの予約はできませんが、当日このエリアで予約、チェックインされていない席があれば、利用できる席となります。
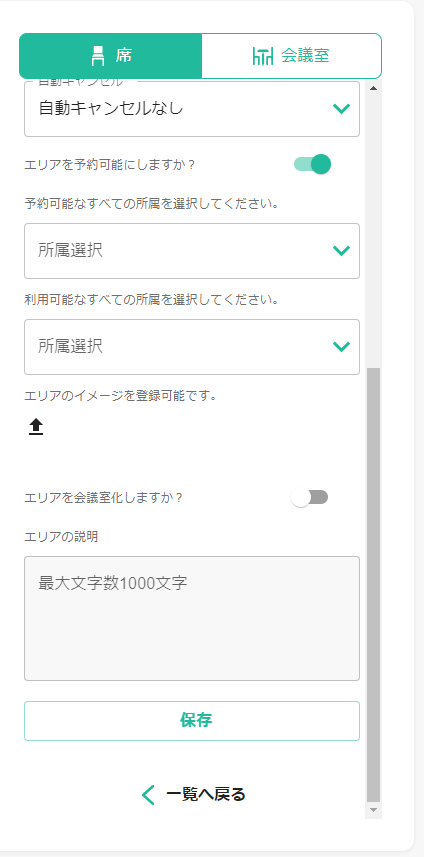
設定を行い、保存を押すと、以下の画面が表示されます。
レイアウト画面に、黄色い枠が、右側のメニューの8席、リスト表示されていたところに、緑色のマーカーと、総務1課というエリアが表示されています。
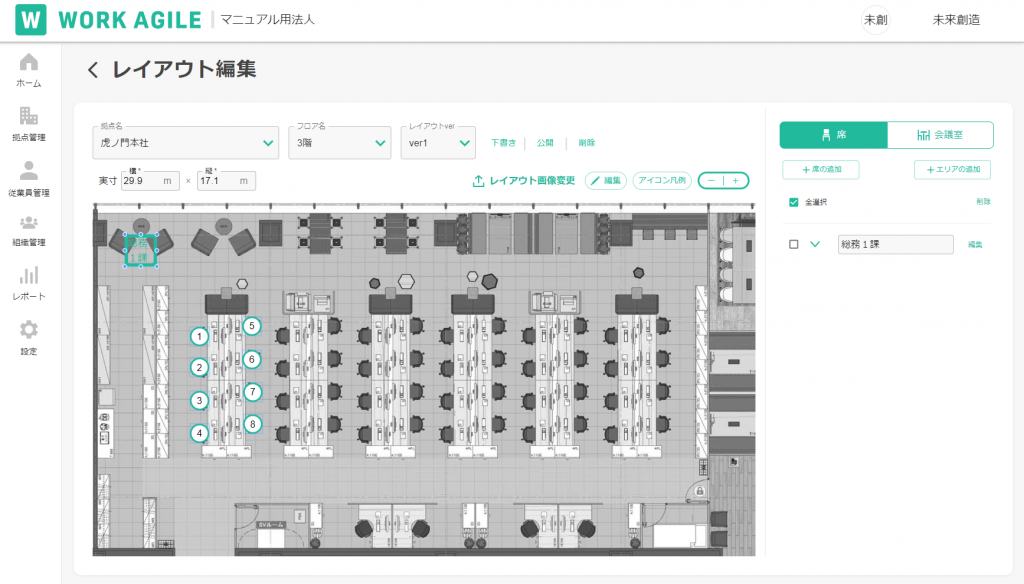
緑色のマーカーをクリックする事で、エリア内の全ての席を表示する、表示しないを選ぶことが出来ます。
エリア名称(右画像では総務1課)の右側の編集を押すことで、エリアの設定を変更可能です。
エリアと席に関する以下の詳細についてはこちらの記事を参照してください。
・エリアから席を削除する
・席のグループ化を解除する
・別のエリアに席を移す
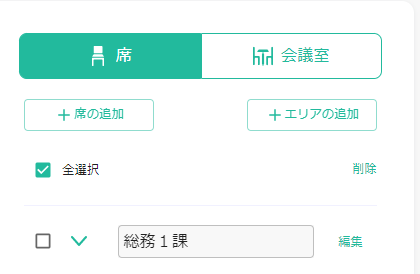
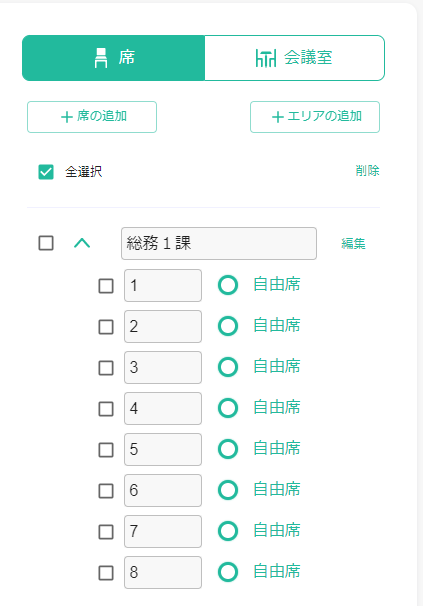
レイアウト編集メニューの、「鉛筆マーク」を押すことで、レイアウト編集モードに移ります。エリアを作成していると、エリアを囲う枠を移動、変形させることが出来ます。
注: 枠の拡大縮小には、右辺と下辺を利用してください。
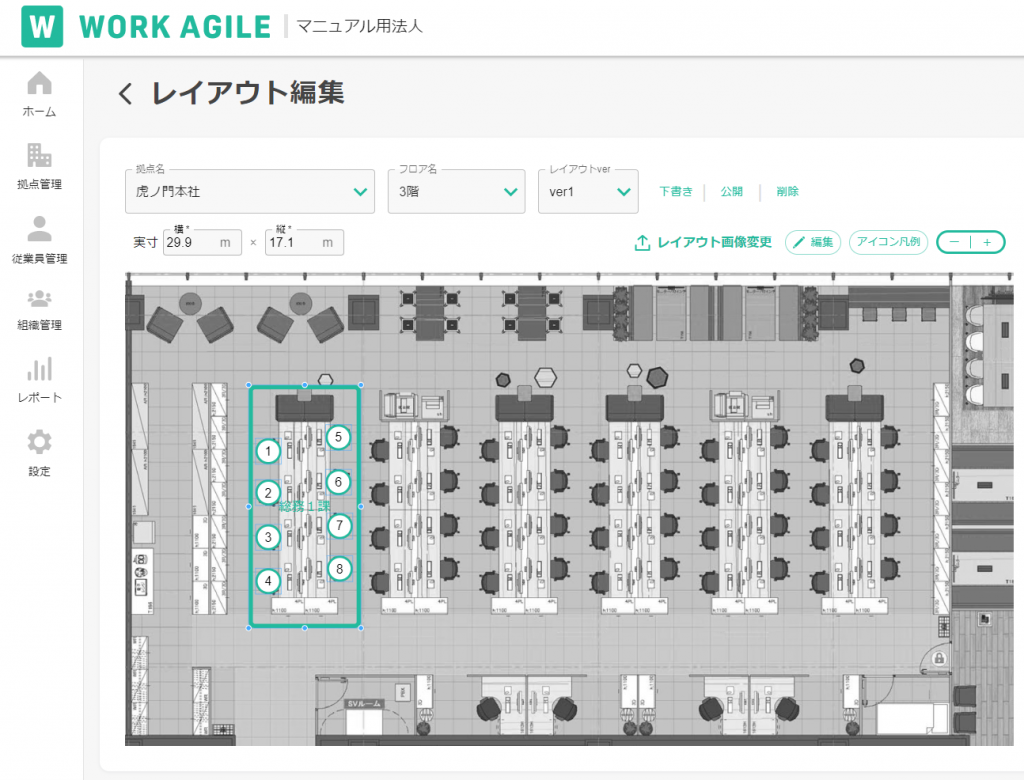
会議室の登録・追加
次にクイックガイドでは、会議室の登録方法をご説明します。右側のメニューの会議室タブをクリックすると、会議室タブが白抜となります。
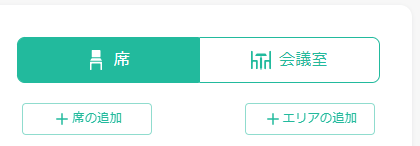
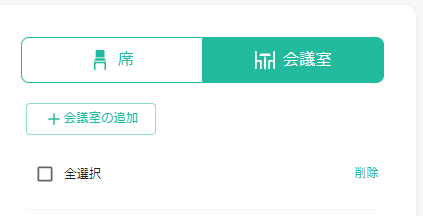
「+会議室の追加ボタン」を押すとことで、会議室を追加可能です。追加する会議室数を入力し、「追加」ボタンを押してください。
クイックガイドでは、3種類の会議室タイプを設定します。
まず、5室として、追加ボタンを押します。
注: 会議室作成後、会議室名称の登録と、定員数について1以上の整数が入力されていないと保存時にエラーが起きます。
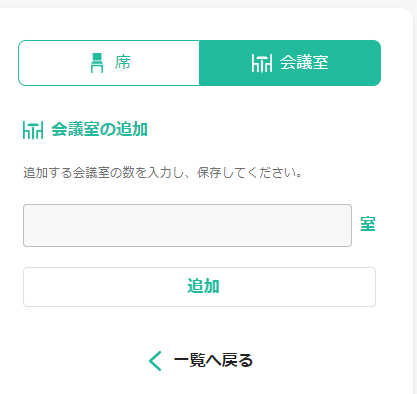
室数を入力し、追加ボタンを押すと、この画面が表示されます。
5室を選んだため、右側のメニュー会議室タブに5つの会議室がリスト表示されます。
レイアウト画面側に、オレンジ色の会議室枠が表示されます。会議室枠も最初重ねて表示されます。
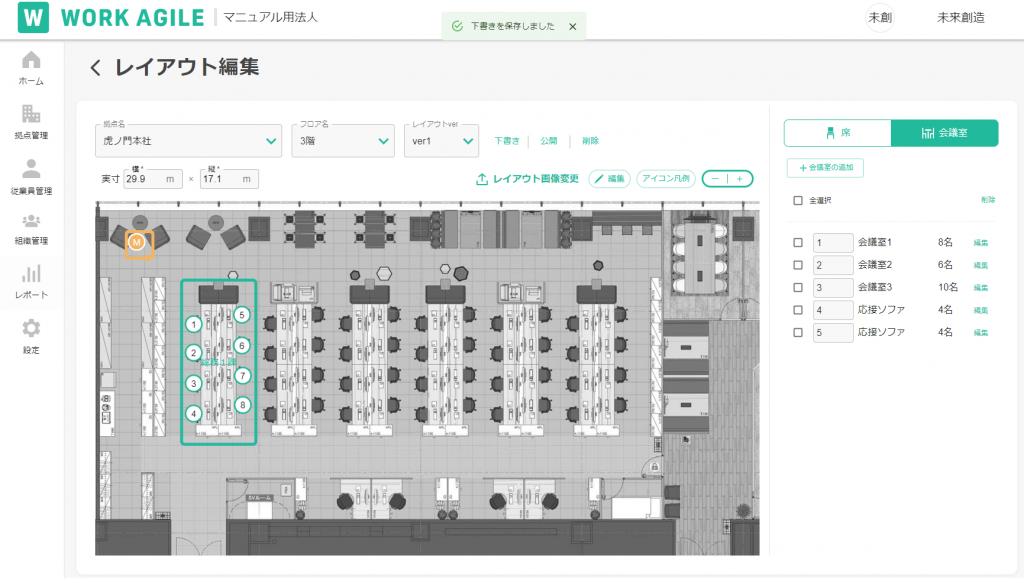
操作しやすいように、拡大・縮小を行ってから、「編集」ボタンを押して、編集モードから、会議室を配置して下さい。
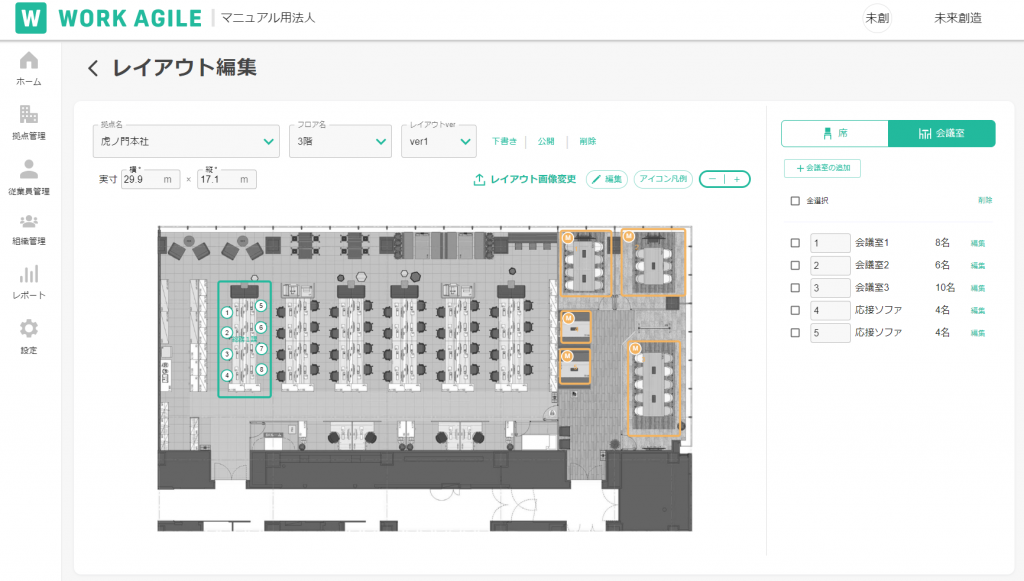
会議室の設定
右側のメニューから、各会議室のリストにある「編集」ボタンを押すことで会議室の設定が可能です。
会議室名を入力(必須)
会議室の名称を入力してください。会議室名は必須入力項目であり、入力・登録されていないとレイアウト全体の保存ができません。
ここでは、「会議室1」と入力します。
エリアの色
席レイアウト画面に表示される会議室の枠の色と会議室番号を変更できます。
定員(1以上の整数の入力必須)
会議室の定員を設定可能です。定員数について1以上の整数が入力されていない場合、レイアウト全体を保存できません。
機器を選択する
会議室に備わるホワイトボードやディスプレイ等を登録・選択可能です。モニタサイズ等の詳細については、「会議室の説明」欄に記載ください。
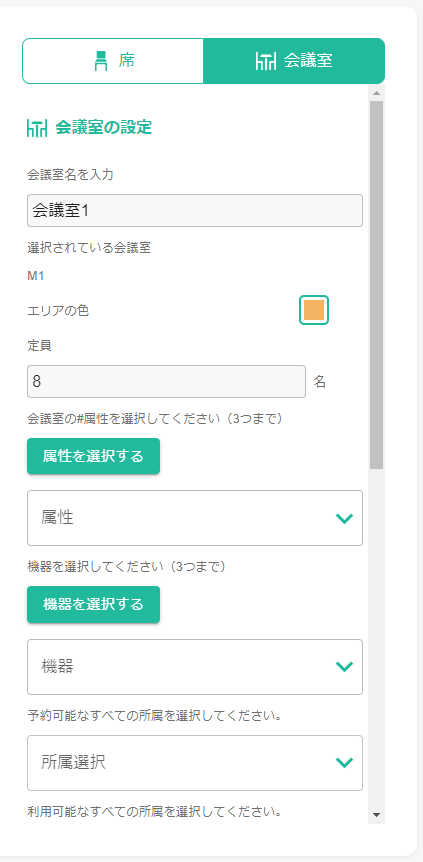
予約可能なすべてのチームを選択してください
この会議室を予約できるチーム(部署・チーム等)を登録できます。
チームについては、組織情報から登録が可能です。
対象とする会議室が、部署専用の会議室や打合コーナー等の場合にご利用ください。
利用可能なすべてのチームを選択してください
この項目では、前日までの予約はできないものの、当日空いていれば利用可能なチーム(部署・チーム等)を登録できます。
注: 管理者画面の組織情報で登録された所属が、チームの対象です。ユーザー画面で登録したお気に入りは対象とならない為、ご理解ください。
時間制限
会議室には、予約可能な時間の制限を、会議室毎に設けることができます。
特に時間制限を設けない会議室については、0を入力してください。
会議室のイメージ登録
「アップロードマーク」ボタンを押すことで、会議室のイメージ画像を登録可能です。会議室の予約の際に、イメージを見て確認が可能です。
会議室の説明
会議室の説明として、備品や利用上の注意点を予約時に表示することが出来ます。
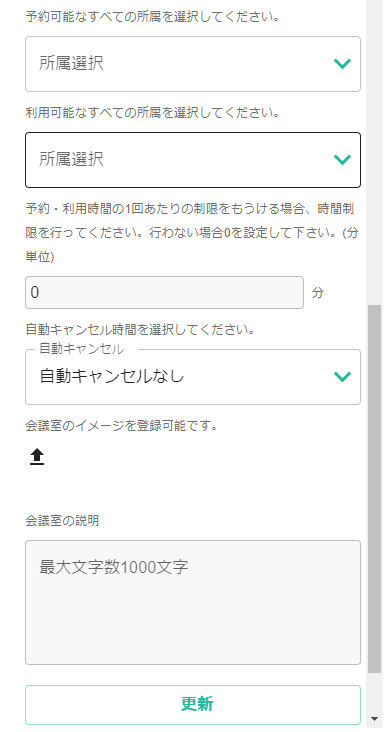
更新を押すと、登録した会議室名称が表示されます。
注: 登録・追加した全ての会議室に名称がついていない又は定員数が0の会議室があると、レイアウト全体の下書き保存ができない為、ご注意ください。
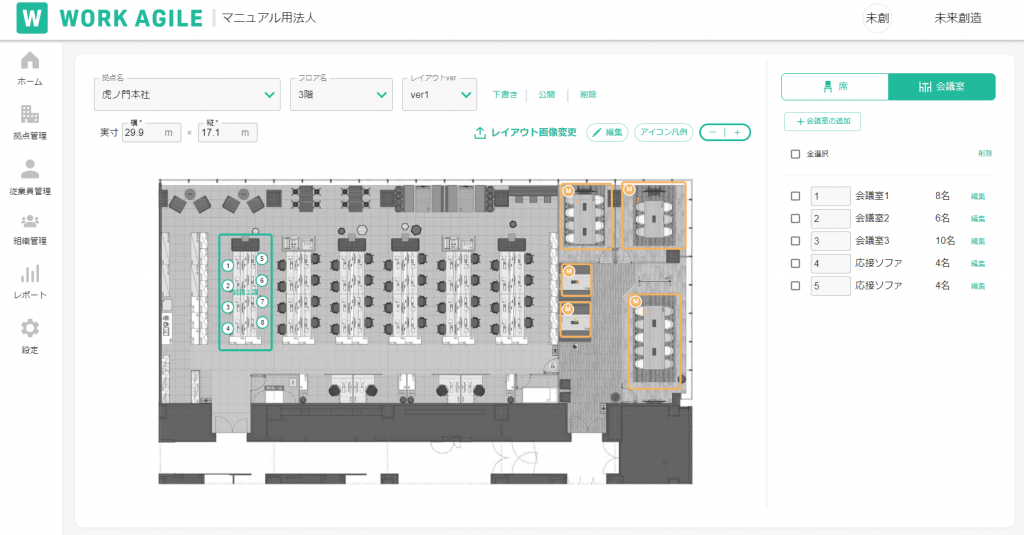
様々なレイアウトの設定方法等
WORKAGILEは、指定席、グループアドレス、フリーアドレス等様々なレイアウトに対応できる設計がされています。
ケースにより、必要な設定がありますので、TIPSや、設定事例集等を参考に設定ください。
また、クイックガイドではご説明できなかった、WORKAGILEの拡張機能についても、以下リンクよりご説明させていただきます。
レイアウトの公開
フロアに以下の準備が整ったら、フロアの公開を行います。
・レイアウト画像のアップロード
・席の登録と配置
・エリアの作成と設定
・会議室の登録と設定
フロアの公開は、レイアウト登録・編集画面から、「公開」ボタンを押すことで、公開が可能です。
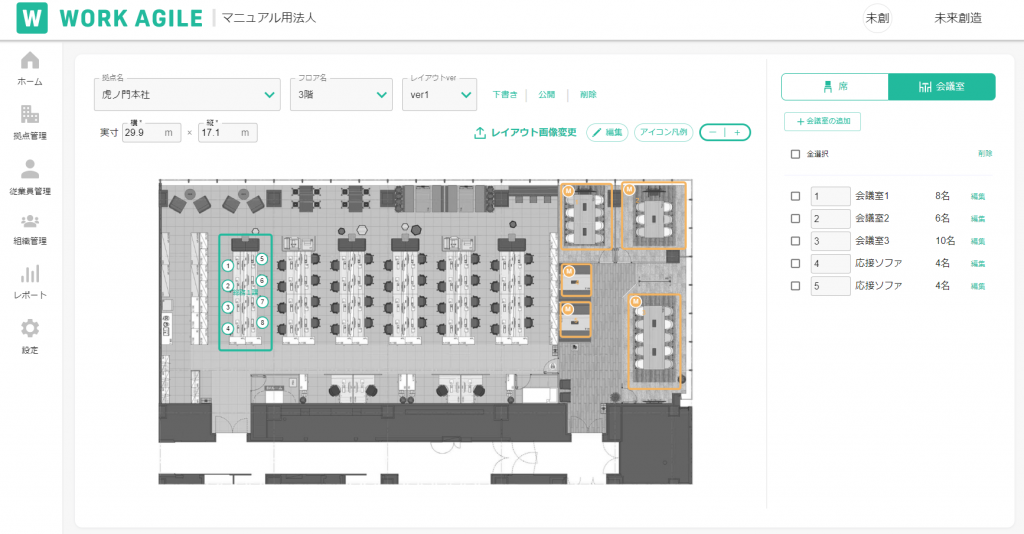
レイアウト「公開」ボタンを押すと、公開時期を選択できます。
即日にチェックをいれ、決定ボタンを押すと即座に、ユーザー画面で表示、設定された座席や会議室の予約が可能となります。
公開するまで、レイアウトはユーザー画面には表示されません。
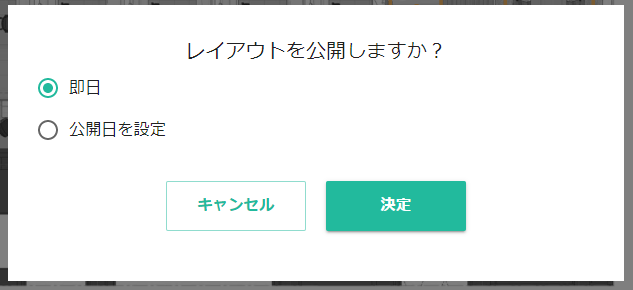
WORKAGILEでは、簡単なレイアウト変更は、公開中のレイアウトの画像の変更や、座席のプロット、エリアの設定変更で対応いただけます。
大規模なレイアウト変更を行う場合等は、レイアウトのバージョン管理機能をご利用ください。
レイアウトのバージョン管理機能について詳しくはこちらの記事を参照ください。

QRコードの印刷と机への設置
WORKAGILEで、ユーザーが座席を利用する際には、QRコードを社用スマートフォンでスキャンすることによりチェックインします。
設定した、席や会議室毎に、QRコード及びURLを表示、印刷することができます。
QRコードの表示、印刷は、拠点情報画面から、各フロアのQRコードの発行ボタンを押すことで表示することが出来ます。
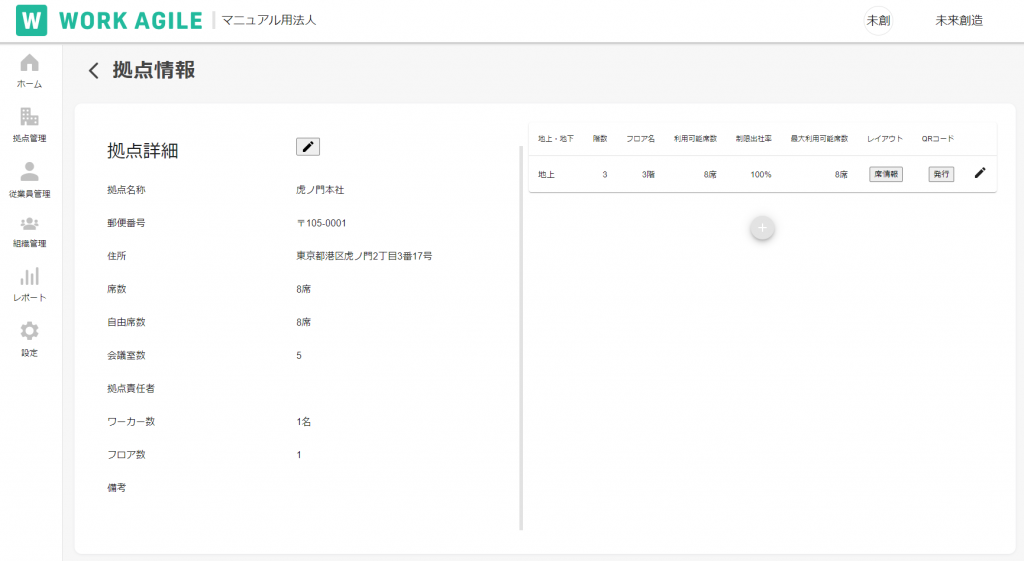
QRコードの発行ボタンを押すと、右の画面が表示されます。
印刷項目で、「座席」「会議室」を選択可能です。
レイアウトVer*についてバージョンを選択します。公開予定又は公開中のバージョンを選択してください。
「範囲を選択する」ボタンを押すことで、表示するQRを選べます。
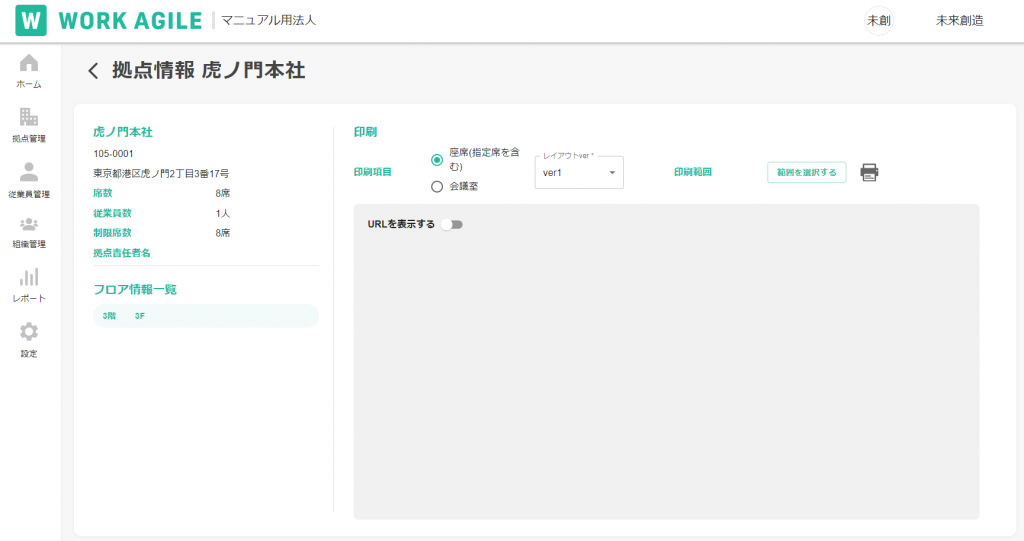
印刷項目「座席」とし、公開予定のバージョンを選択し、「範囲を選択する」ボタンを押すと、右の画面が表示されます。
右上の「全て選択」ボタンを押すと、このフロアに登録された全ての座席が選択されます。
席番号ボタンを直接クリックすると対象の席について選択されます。
選択されると席番号の内側がオレンジ色に変わります。
選択された状態で席番号を再度クリックすると選択が解除されます。
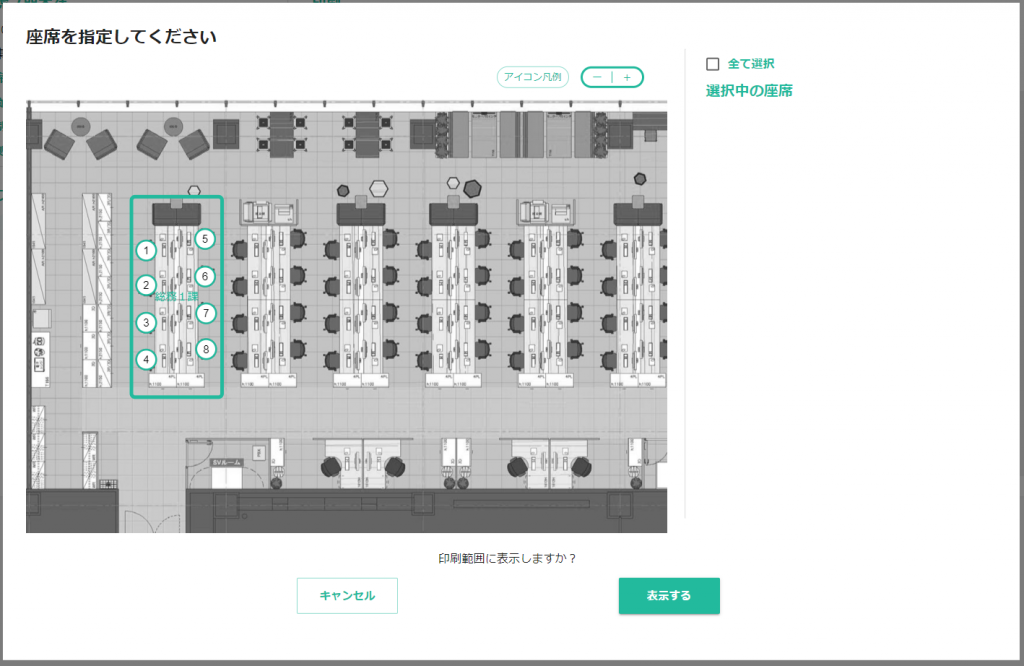
最初は、全て選択、追加や補修、修正などが必要な場合は、個別に選択する等、お使い分けください。
クイックガイドでは、全て選択し、右下の「表示する」ボタンを押します。
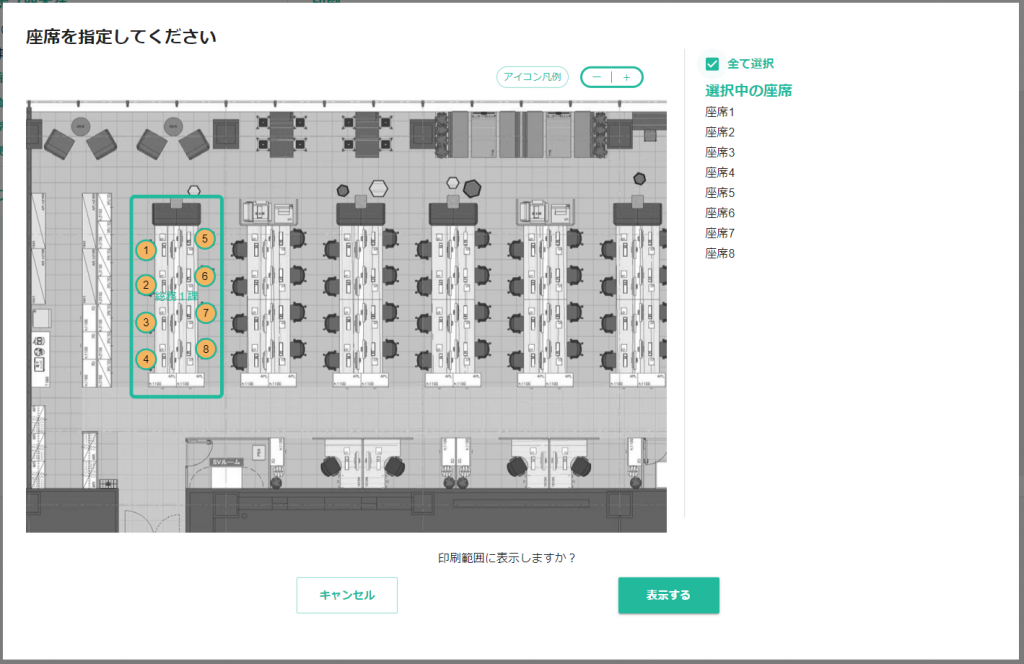
印刷範囲として、「範囲を選択する」と、選択された座席のQRコードが一覧で表示されます。
右上の印刷ボタンを押すと、印刷画面が表示されます。

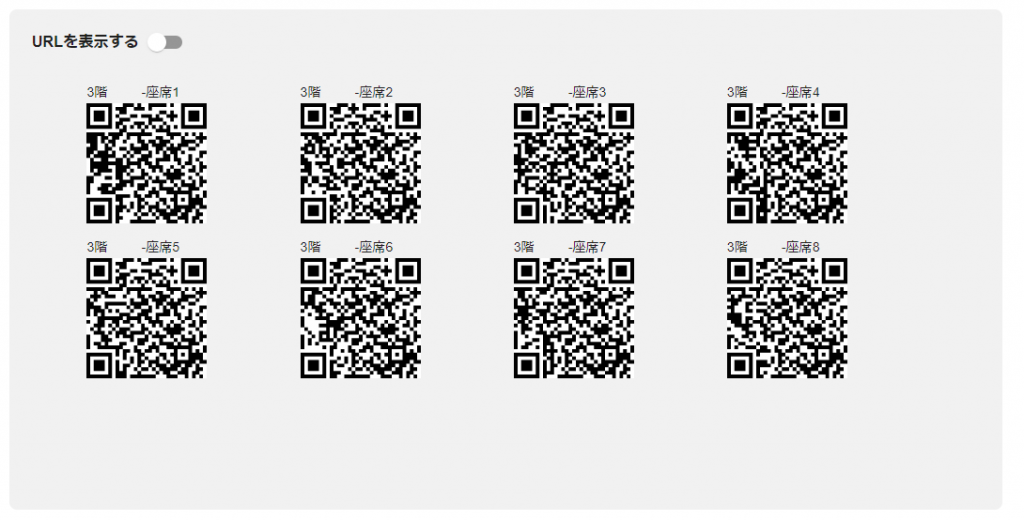
印刷画面が表示されます。
WORKAGILEでは、QRコードラベルシートへの印刷に対応しています。
対応しているラベル製品についてはこちらの記事から確認下さい。
又、NFCタグ等を利用される場合等の為に、URL表示も可能としています。