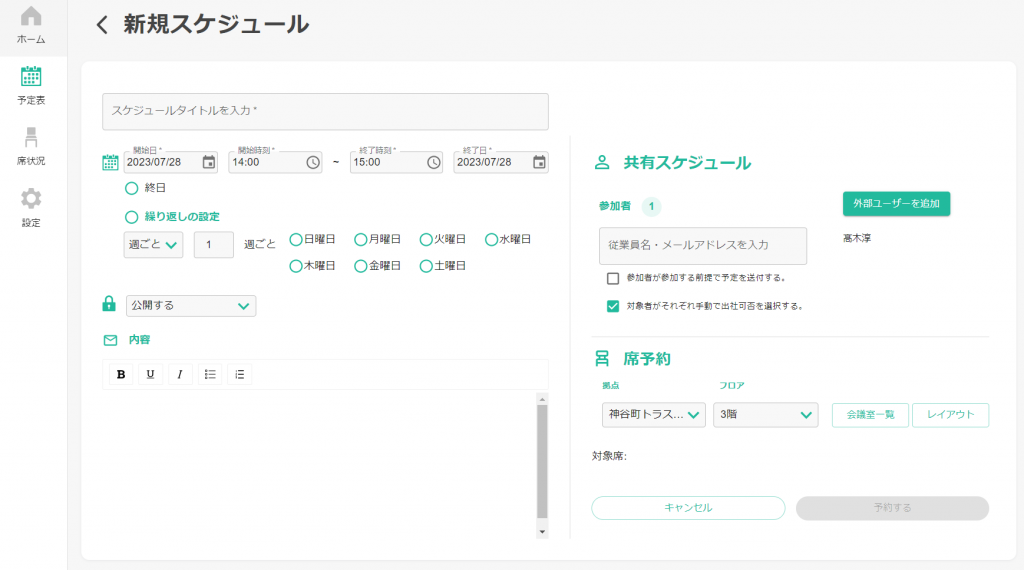サポートガイド>機能別紹介
受付サイネージについて
WORK AGILEでは、タブレットPCにて利用いただく事で、応接室等を予約した方に送付するQRコードを元とした無人受付機能があります。これを受付サイネージ機能といいます。
ここでは、受付サイネージの設定方法についてご紹介します。
受付サイネージのURL
フロアサイネージ画面を表示したいデバイスについて、Webブラウザ(Safari,Edge, Chrome)から、以下のURLを表示して下さい。
https://app.workagile.jp/signage/home/

受付サイネージへのログイン
Webブラウザから、上記ブラウザを開くと以下の画面が表示されます。
法人管理者権限をもつメールアドレス及びパスワードを入力しログインしてください。
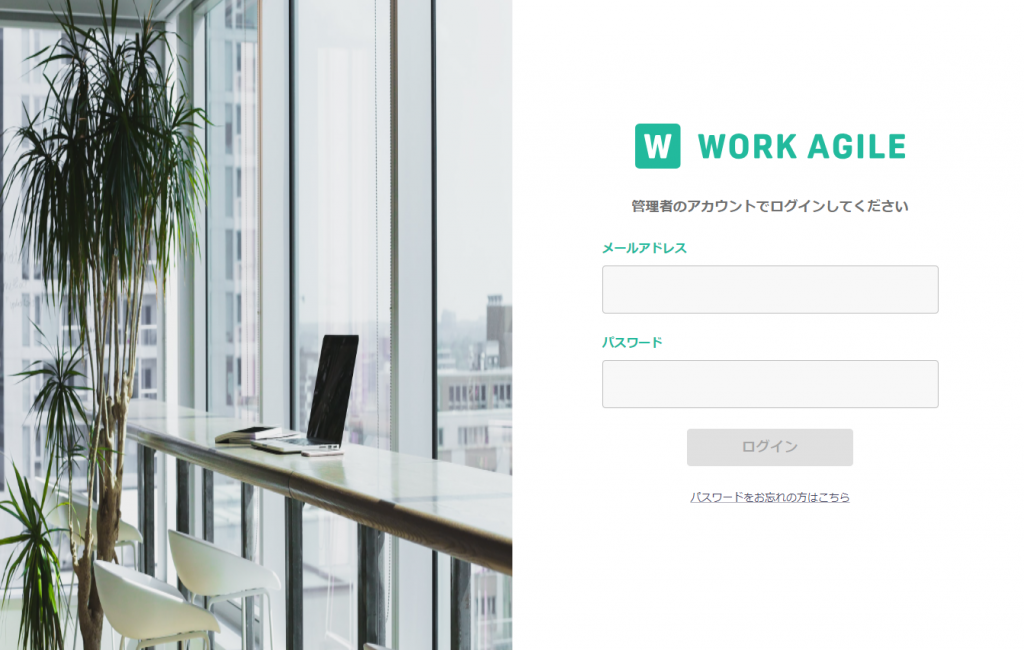
受付サイネージへの表示
ログインに成功すると、以下の画面が表示されます。
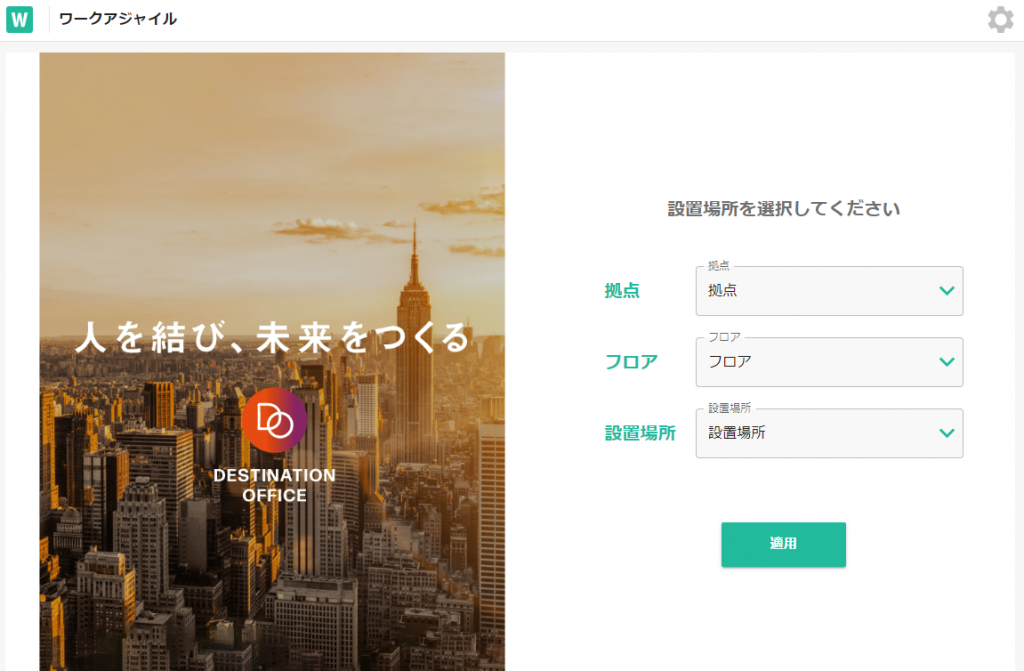
受付を設置する拠点及びフロアを選択肢、設置場所について [受付] を選択してください。
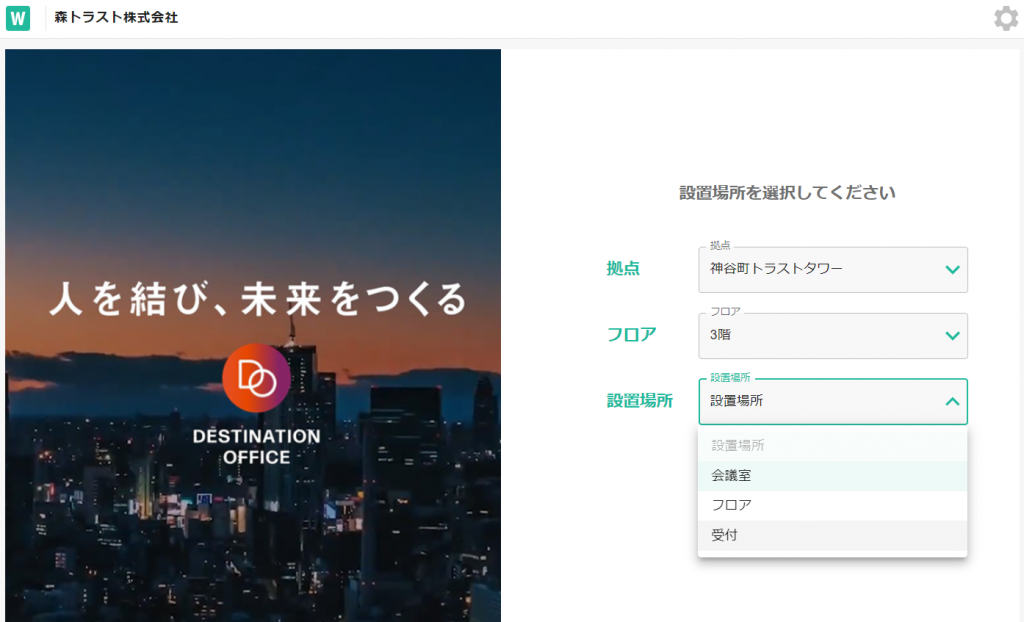
[注意][チェックイン時にメールで通知する]の設定が表示される場合、必ず、[チェックイン時にメールで通知する] をONにしていただき、適用して下さい。後述するQRコードをかざした際に、ここがONになっていないと、社員にお客様がこられたメール通知が送信されません。
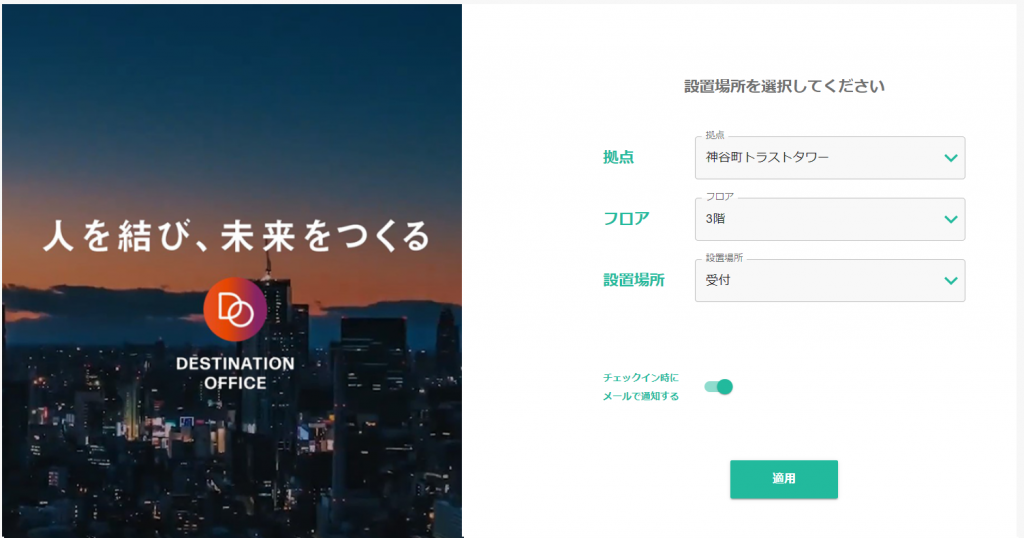
受付サイネージの基本的な流れ
受付サイネージは、外部の方が応接などを利用する際に、受付タブレットPCにて、送られてきたQRコードをかざすことで、予約した社員に通知する機能となります。
基本的な概念図は以下の通りです。
(※STEP5の自動ドア等を解錠については別途スマートロックシステムとの連携が必要になるため、お問い合わせください)
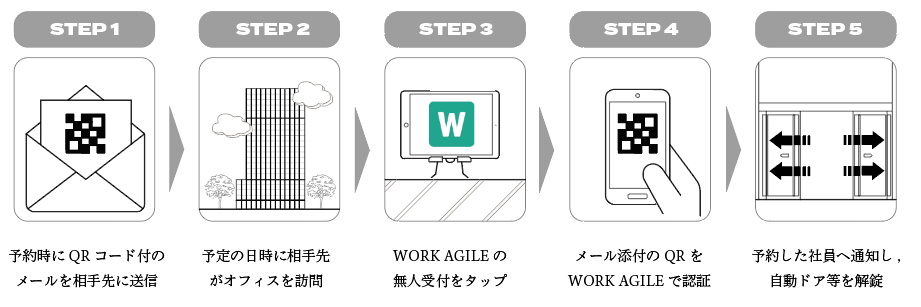
受付サイネージの基本的な機能
[スタート]をお客様がタップします。
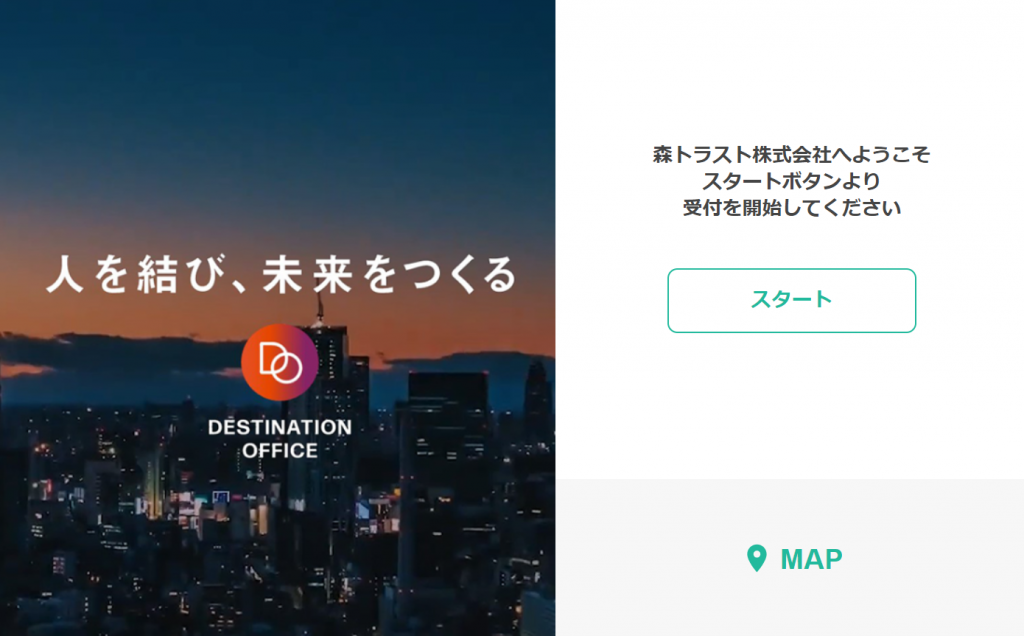
右のような画面が表示されます
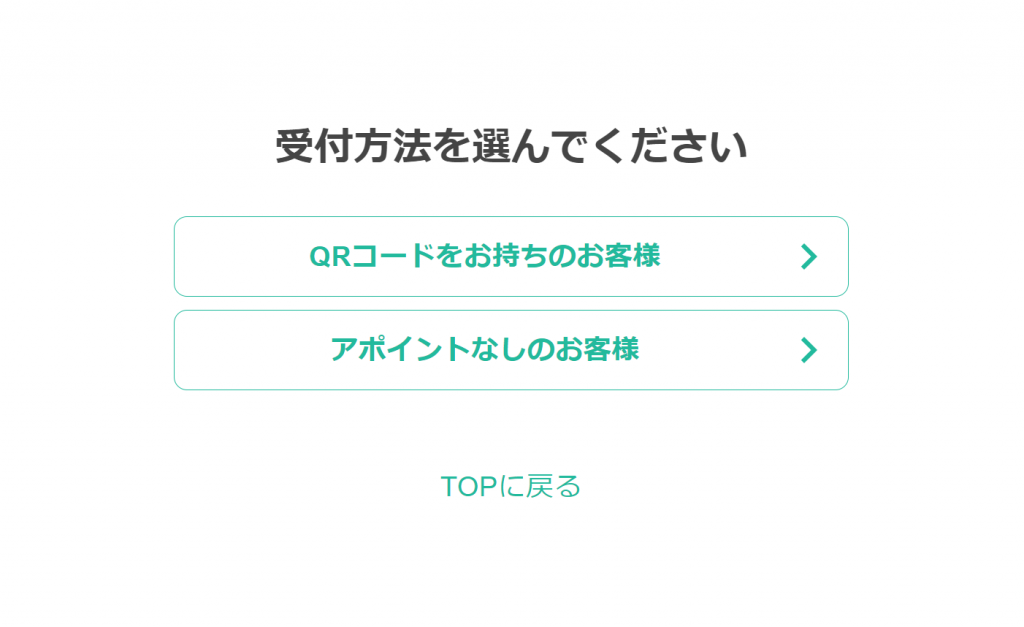
[QRコードをお持ちのお客様]を選択すると、QRコード読取画面に遷移します。
QRコードをかざし、認証が成功すると、予約を行った従業員に、お客様がこられた旨のシステムメールが送付されます。
右記は、到着通知メールの例です。
応接室のチェックインが自動的に行われます。
※自動キャンセルを設定した際に、お客様が遅れられた場合等は運用上の対応が必要です。
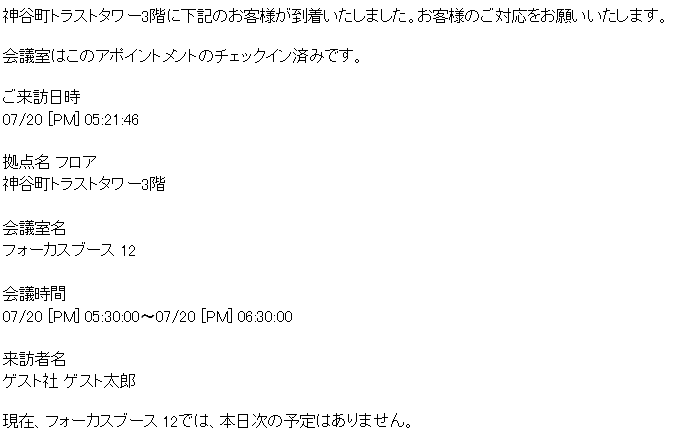
[アポイントなしのお客様]を選択した場合、右の画面が表示されます。
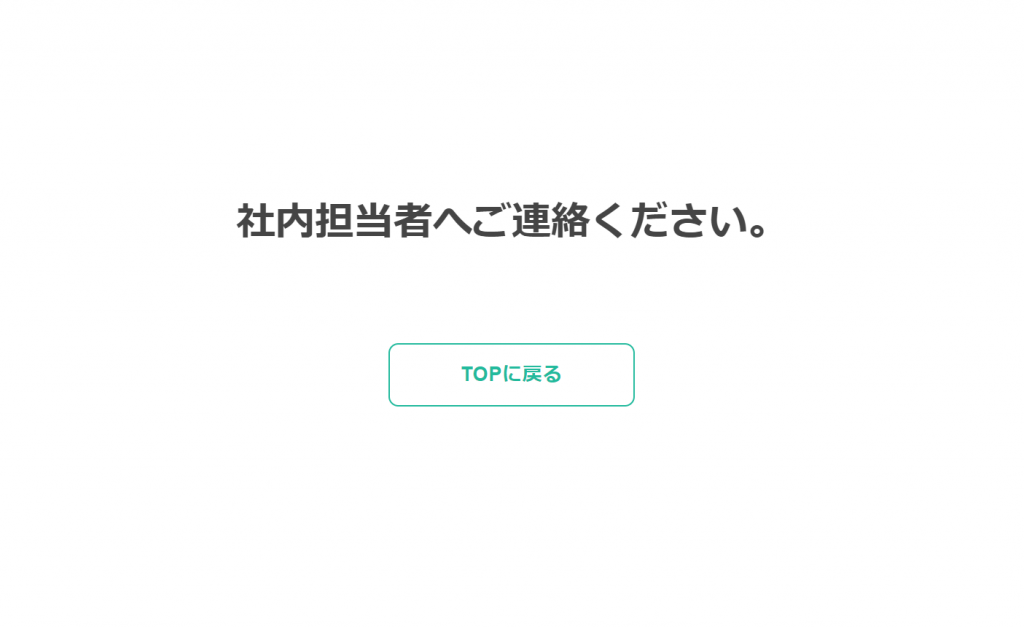
受付サイネージの設定
受付サイネージの、受付カバー画像、受付時のメッセージ、MAPについては設定を行う事が可能です。
受付カバー画像及びメッセージの変更方法
[法人管理画面]>[設定]>[環境設定]>[サイネージ]より、[変更]ボタンをクリックしてください。
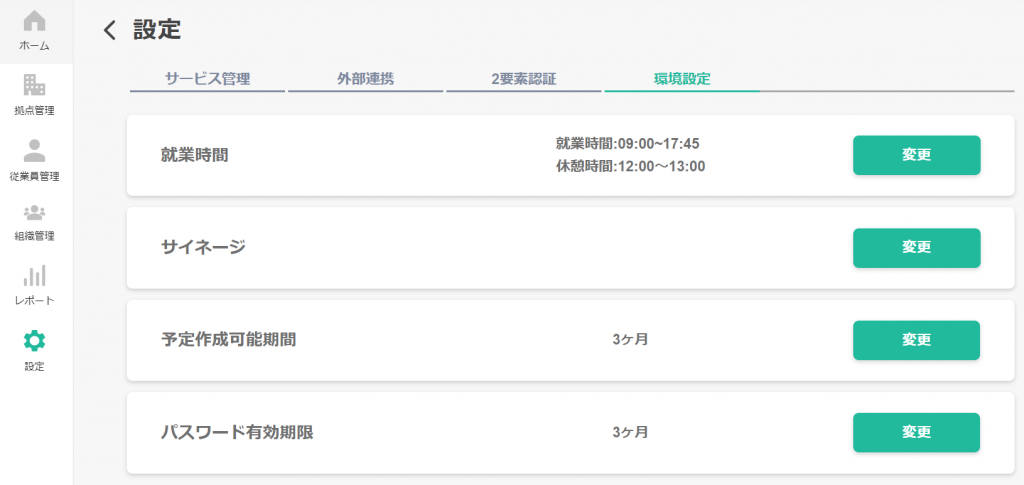
ウェルカムメッセージを変更すると、受付サイネージTOP画面の右上のメッセージが変わります。
又、サイネージ画像をアップロードすると、受付画面TOP左側の画像が変更されます。
編集及びアップロードを行い、[更新する]を選択してください。
全拠点、全フロア共通でこちらで設定したメッセージ及び画像となります。
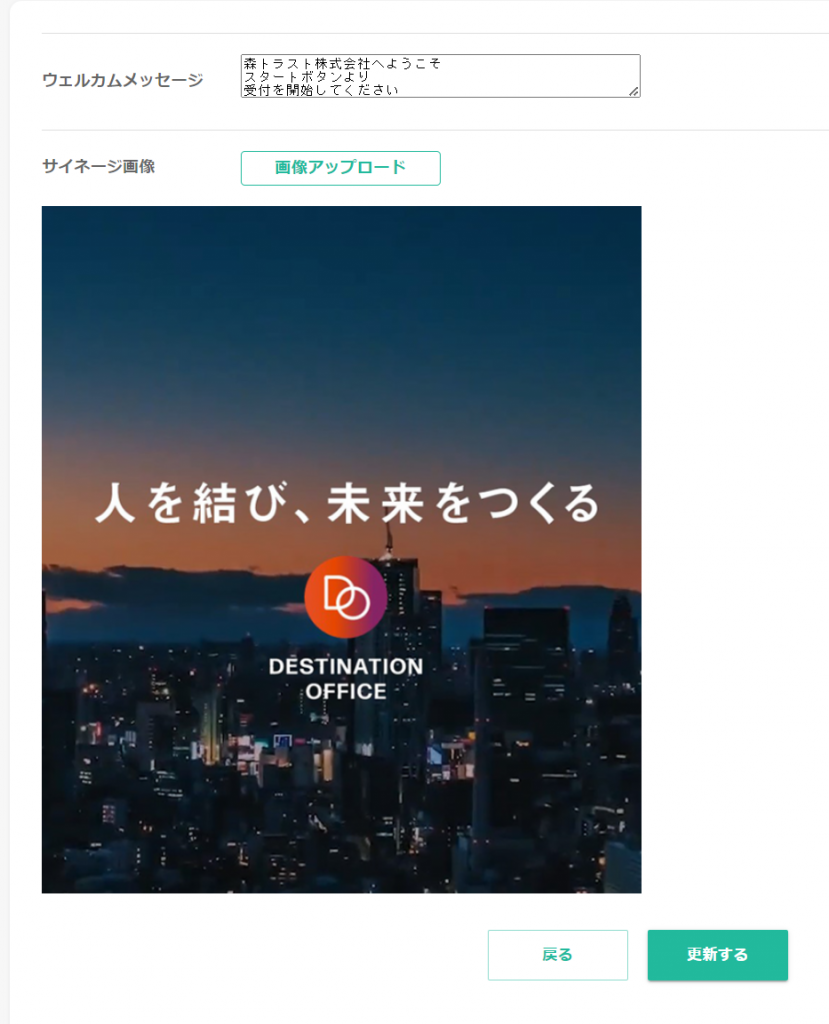
MAPの変更方法
受付画面TOPのMAPを選択すると表示されるMAPを設定するためには、設置するタブレットPC等のデバイスにおいてサイネージ画面を立ち上げ、MAPのところをタップしてください。
※この時設定したMAPは、デバイスごとに保存されます。
※ここで設定したMAPは、別のデバイスには反映されません。
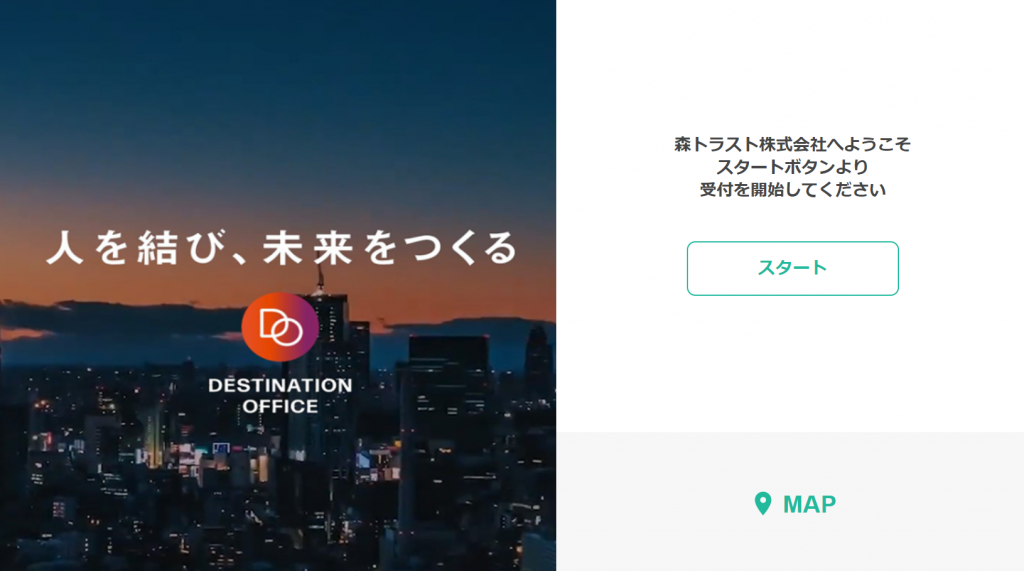
画像をアップロードして下さいと表示されます。タップして、画像を選んで下さい。
この時に対象のデバイスのローカルフォルダに、表示したい画像を保存しておき、それを選ぶようにして下さい。
MAPは、お客様への案内図等、ご用意いただいたものを表示することができます。
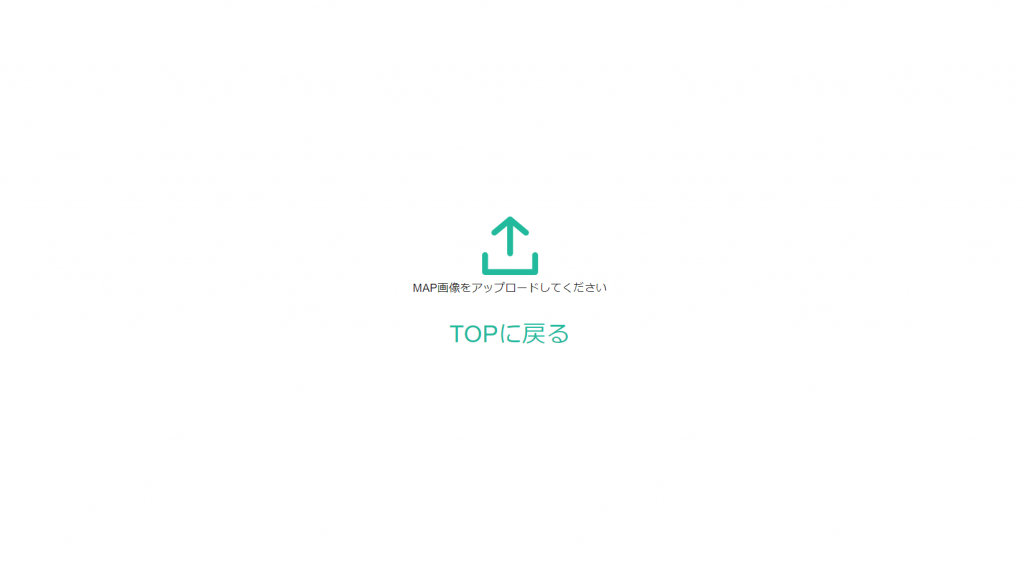
参考: 受付QRコードを含めた招待メールの送付について
受付用のQRコードをお客様に送付する場合、新規スケジュールで応接室を選択し、[外部ユーザーを追加]から、お客様を登録し、[予約する][メールで通知する]を選択すると、外部ユーザー追加時に登録されたメールアドレスに、QRコード付きのメールが送信されます。