会議室の予約をする
WORKAGILEで会議室の予約を行う方法を説明します。
会議室の予約状況を確認する(一覧表示)
会議室の予約状況は、予定表から、会議室アイコンをクリックすることで開くことが出来ます。
別のウインドウとして会議室の予定表が表示されます。
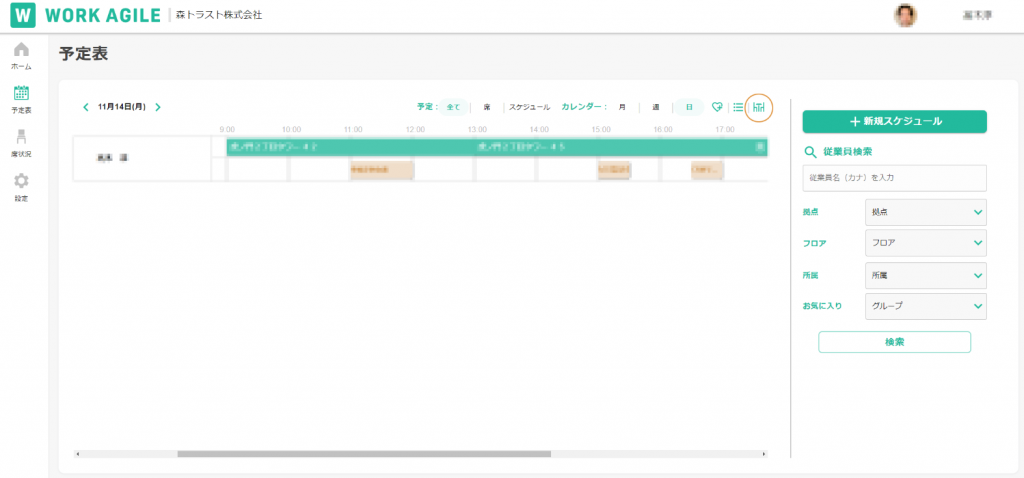
日付、拠点、フロアを設定すると、対象日の対象フロアの会議室の予定状況が表示されます。
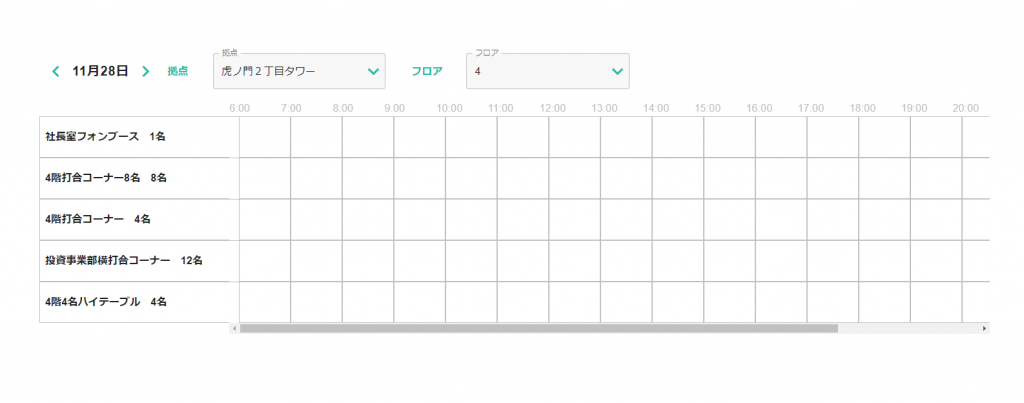
会議室の予約を行う
新規スケジュール作成画面において、[件名]、[対象とする日時]、[参加者]を選択後、席予約欄の[拠点・フロア]を選択し、[会議室一覧]をクリックします。
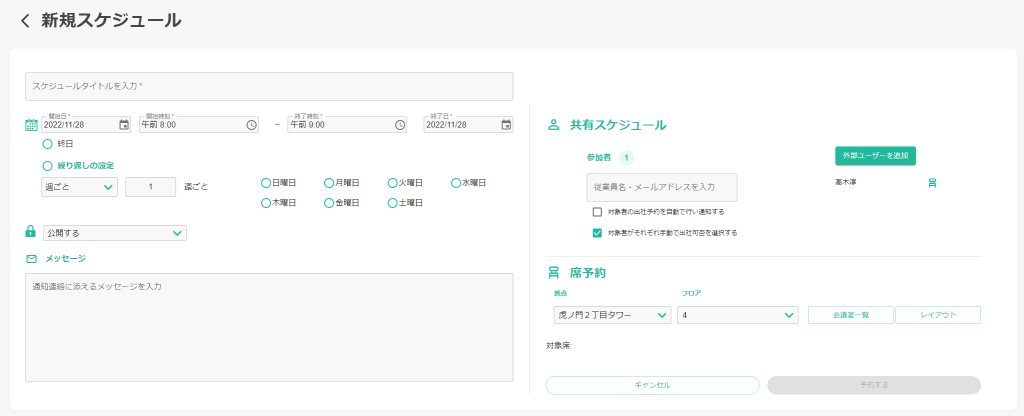
対象フロアの登録されている会議室、及び会議室化されたエリアの一覧が表示されます。
会議室を選択すると、会議室イメージ定員数、機器、説明等が表示されます。(登録されていない場合、会議室イメージは表示されません)
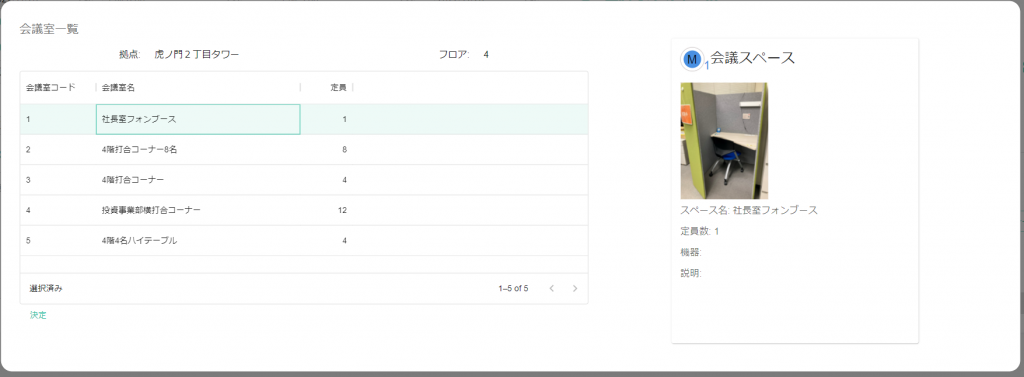
会議室を選択し左下の決定ボタンをクリックすると、新規スケジュール画面に選択した会議室が表示されます。
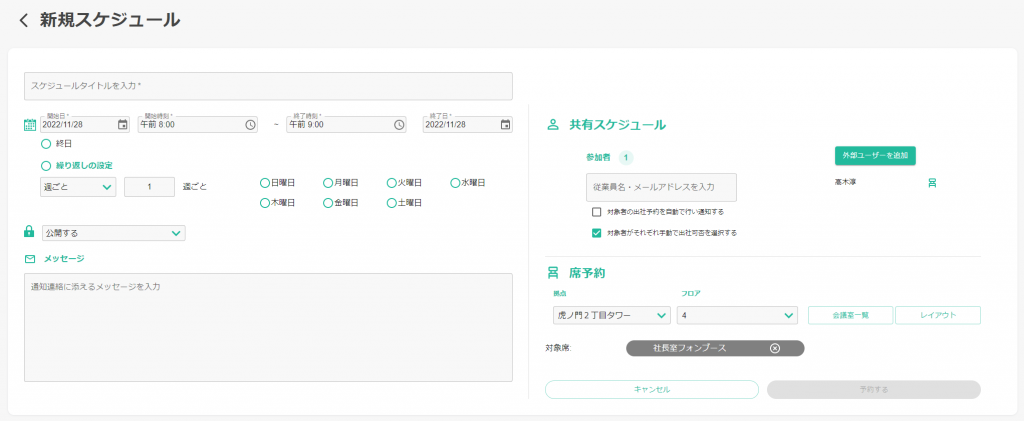
会議室予約に関して
会議室予約について、一覧に表示される会議室の条件は以下の通りです。
・席予約において指定された 拠点・フロアの会議室
別拠点や別フロアの会議室を指定する場合は、新規スケジュールから拠点・フロアを再選択してください。
・参加者の数より定員数が多い会議室
参加者が2名以上の場合に、1名が定員のフォンブースはリストに表示されません。
・対象とする時間帯に予約がない会議室
予約したい会議室が表示されない場合、予定表の会議室一覧から、対象の会議室が空いている時間帯を確認の上、予約してください。
また、WORKAGILEでは、一人のユーザーが同じ時間帯に複数の会議室を予約することができます。しかし、一つのスケジュールで予約可能な会議室は1つまでです。同じ時間帯に複数の会議室を予約する場合は、複数のスケジュールを作成してください。
参加者の登録
[共有スケジュール]欄の右側に表示されたメンバーを参加者として予約します。
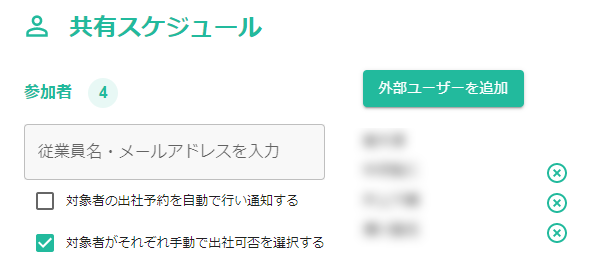
WORKAGILEご利用組織内のメンバーは、[従業員名・メールアドレスを入力]欄から 漢字 又は メールアドレスから表示された候補 から加えたいメンバー名をクリックすることで追加できます。
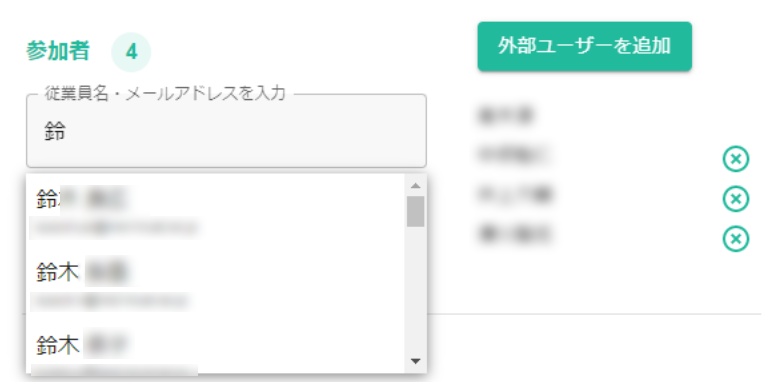
予約を行う際に、右側の一覧から、誘わないメンバーを減らすには、名前の右側の × をクリックしてください。
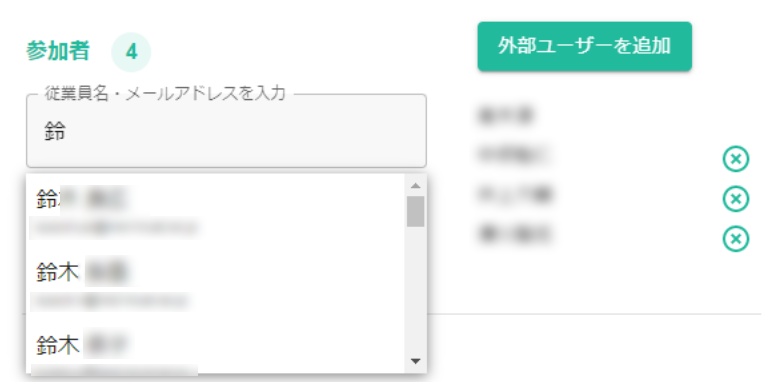
外部ユーザー(社外の人など)の追加
[共有スケジュール]から、[外部ユーザーを追加]をクリックしてください。
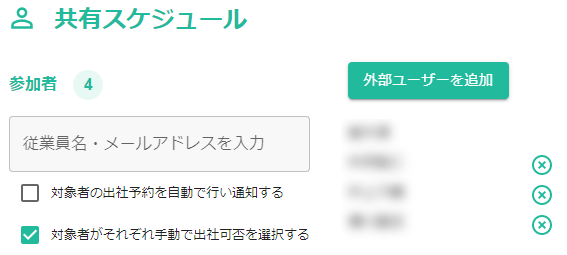
[外部ユーザーの追加]を押すと、右の画面がポップアップします。
ゲストの[姓][名][メールアドレス]を必須項目として入力してください。任意で会社名を入力してください。
[追加]を押すとことで、登録した外部ユーザーが、共有スケジュール一覧に表示されます。
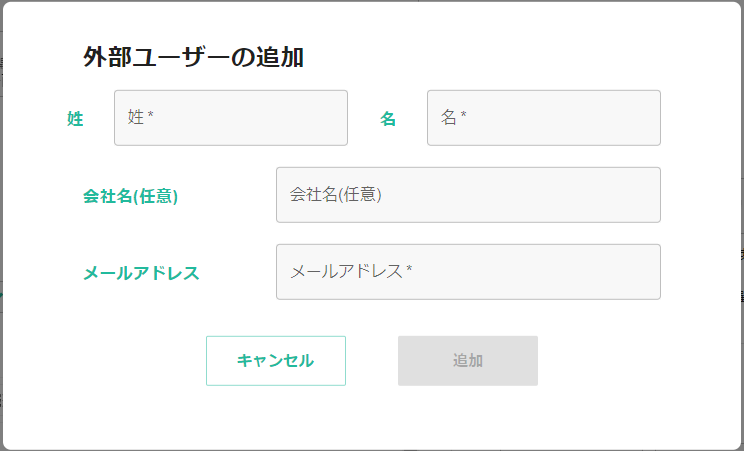
[外部ユーザーを追加]から、追加された人は、(ゲスト)として表示されます。
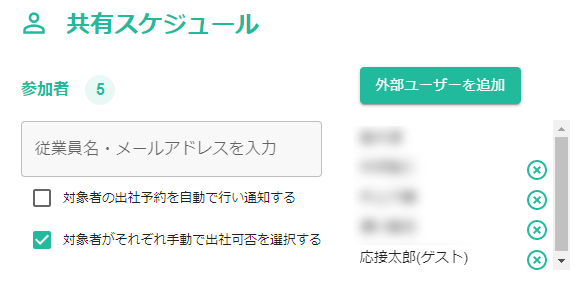
応接予約の流れ(外部ユーザー招待時)
[件名][日時][招待者][応接等対象室名]を選択したら、予約するをクリックしてください。
[メッセージ]に記載したメッセージは予約時に先方に送付されます。
内容に問題が無ければ、「予約する」をクリックしてください。
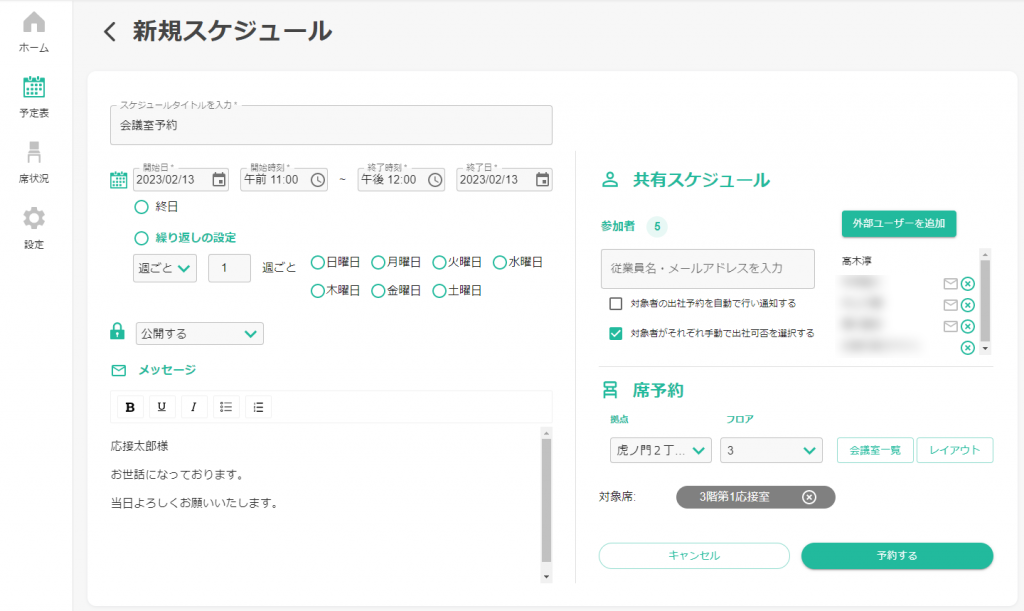
「予約する」をクリックすると右の確認画面がポップアップします。
「送信」をクリックすると、ゲスト及び参加者に受付用QRコード付きのメールが自動的に送付されます。
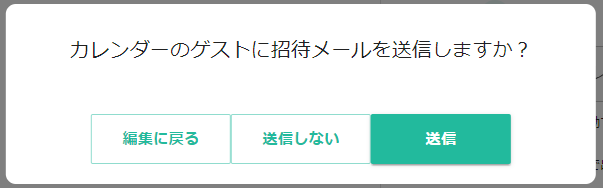
予定の確認(PC)
クイックガイド中の方は、次のステップとして、予定の確認(PC)の説明へお進みください。
