予定の詳細画面・編集・削除(PC)
WORKAGILEでWEBブラウザから、予定の詳細の確認、予定の編集・削除を行う方法を説明します。
予定の詳細画面
予定の詳細画面は以下の方法で開くことが出来ます。
①直近の出社予定の状況ラインをクリックする
②直近の出社予定のイベントをクリックする
③新着メッセージのメッセージをクリックする
④日予定表の状況またはイベントの予定をクリックする
⑤週予定表のイベント数字をクリックする
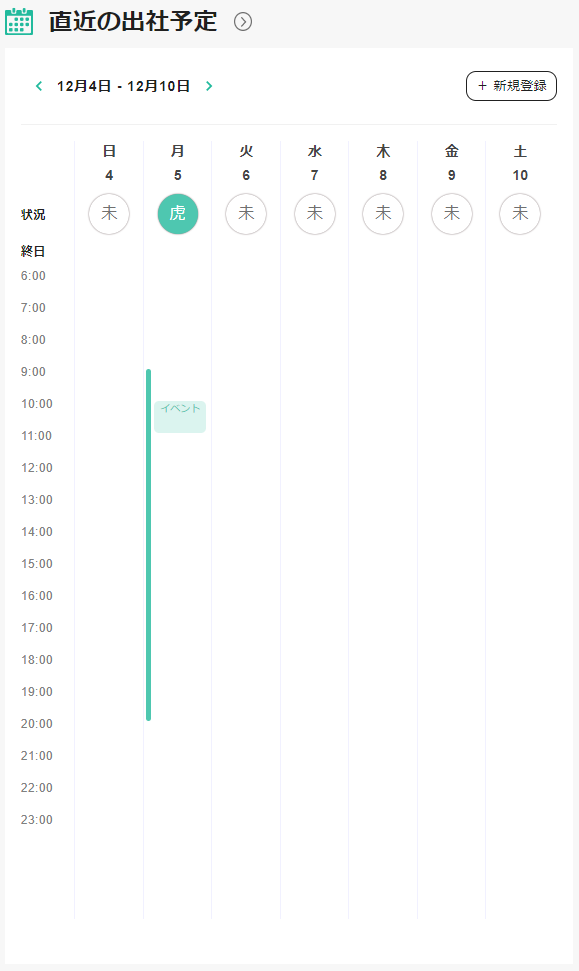
予定詳細画面は、
左側に件名、日時、右側に件名、日時、席・会議室、参加者及び参加・非参加、本文が表示されます。
同じ時間帯に複数の予定がある場合、左側に複数の件名が表示されます。
各予定について、基本的にはゴミ箱マークをクリックすることで削除、鉛筆マークをクリックすることで編集が可能です。
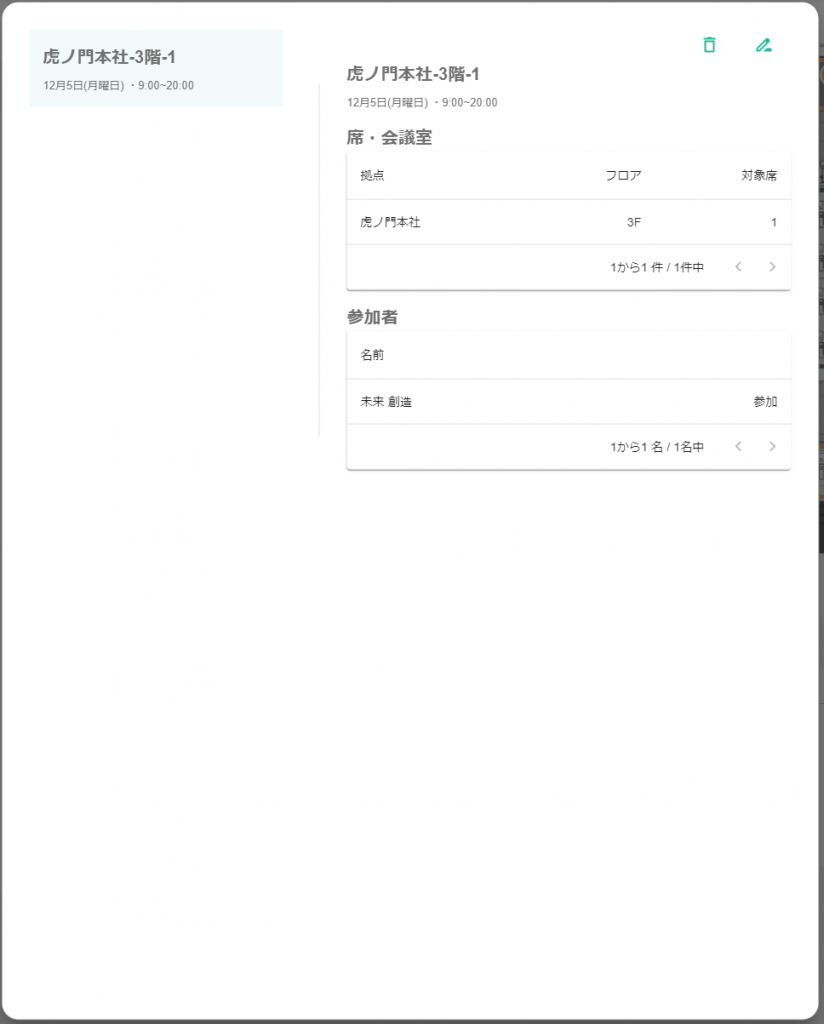
予定詳細に関する注意事項
・WORKAGILEでは、昨日以前のデータについて、登録・編集・削除ができません。
・WORKAGILEが外部連携している場合WORKAGILE以外のツールで作成された予定・イベントは編集・削除ができません。又、WORKAGILEで作成したスケジュールを外部ツールで編集してもWORKAGILEには反映されません。
出社予約の編集・削除
出社予約は通常、状況ラインとして表示されています。
予定詳細の編集ボタンをおすことで、編集が可能です。
編集ボタンをおすと「スケジュールの編集」が開きます。
・日時を変更する場合、一度席をキャンセルしてから日時変更してください。
削除ボタンをおすと出社予約がキャンセルされ、未定の状態に戻ります。
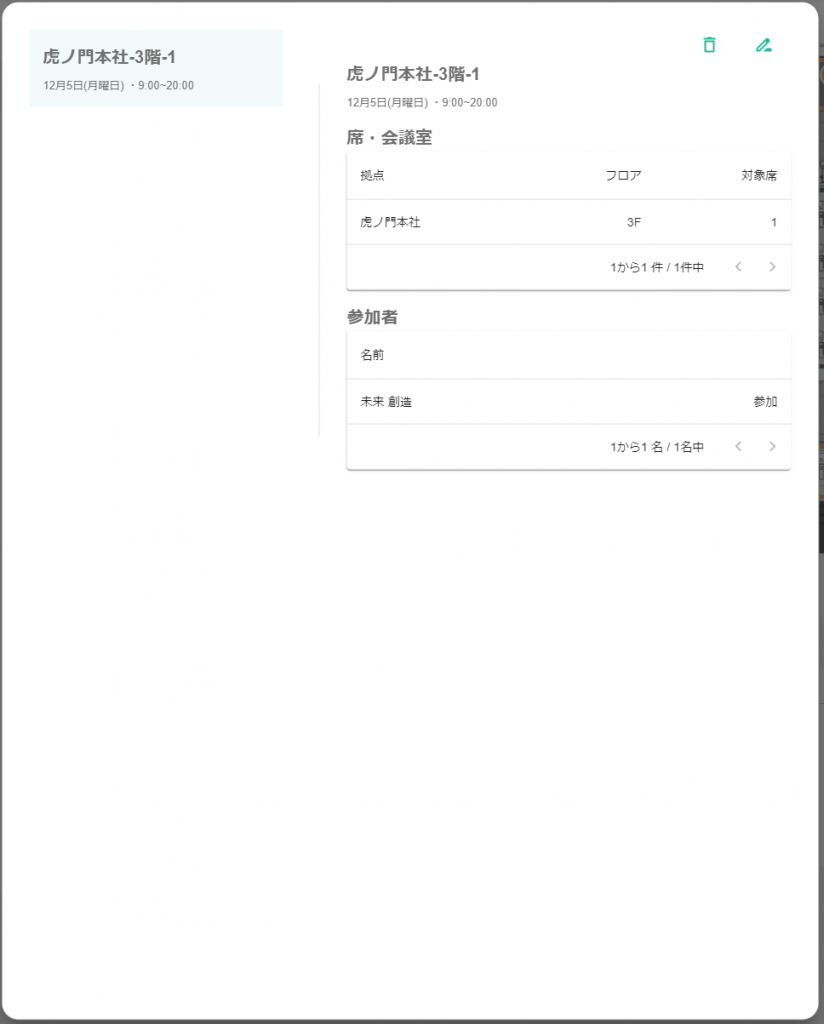
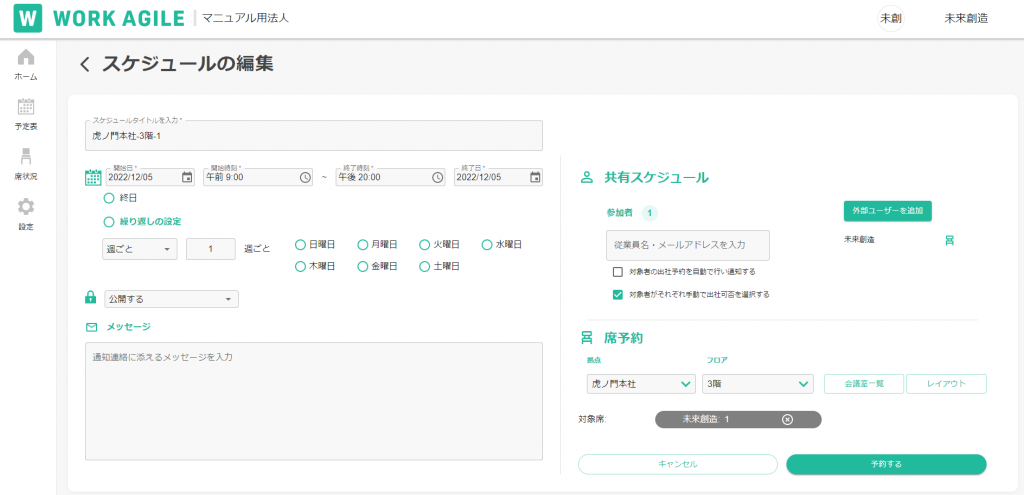
在宅等予約の編集・削除
在宅・出張・外出・休暇等の予定の詳細については、編集ボタンがありません。状況ボタンから再登録をお願いします。
削除ボタンをおすと、予定がキャンセルされ、未定の状態に戻ります
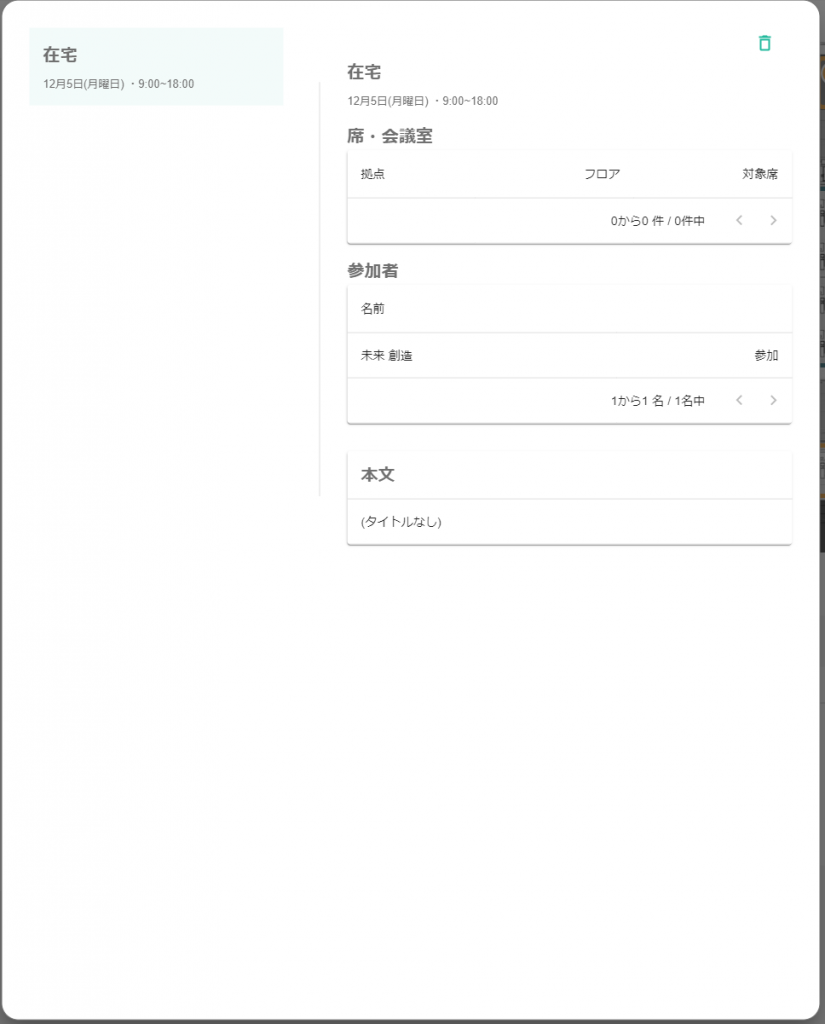
会議室予約の編集・削除
出社予約は通常、イベントブロックとして表示されています。
予定詳細の編集ボタンをおすことで、編集が可能です。
編集ボタンをおすと「スケジュールの編集」が開きます。
・日時を変更する場合、一度会議室をキャンセルしてから日時変更し、会議室を選択しなおしてください。
削除ボタンをおすとイベントがキャンセルされます。
・イベントの削除は主催者しか行う事ができません。
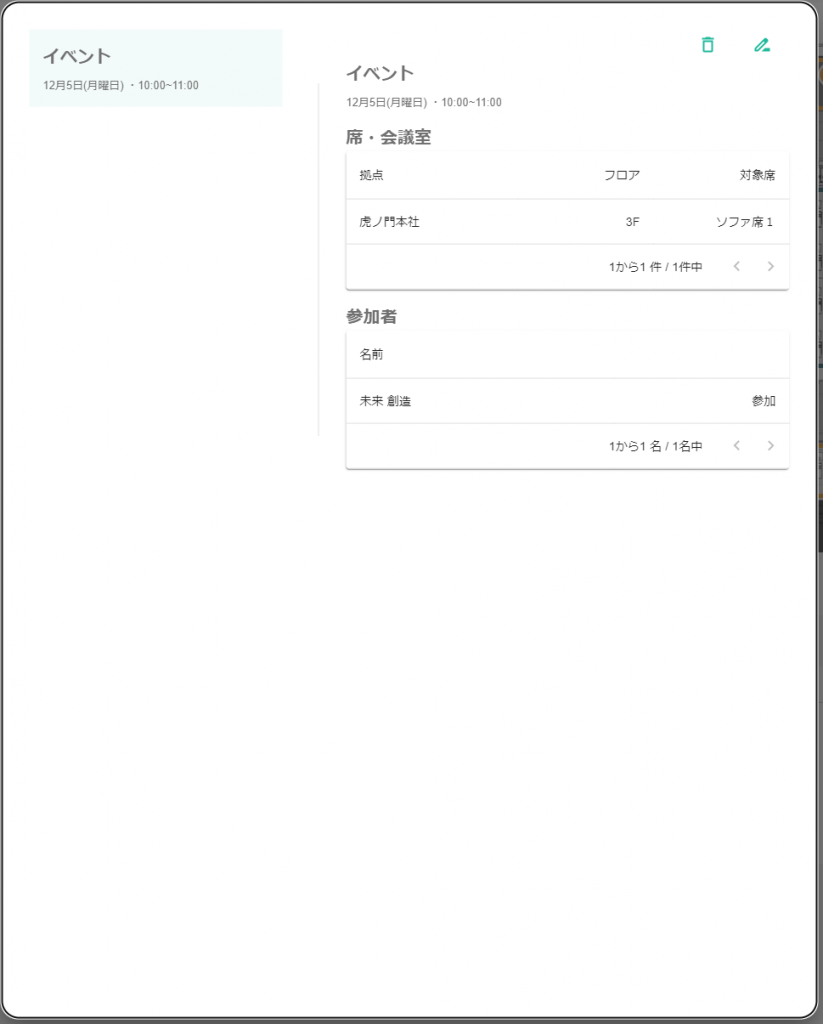
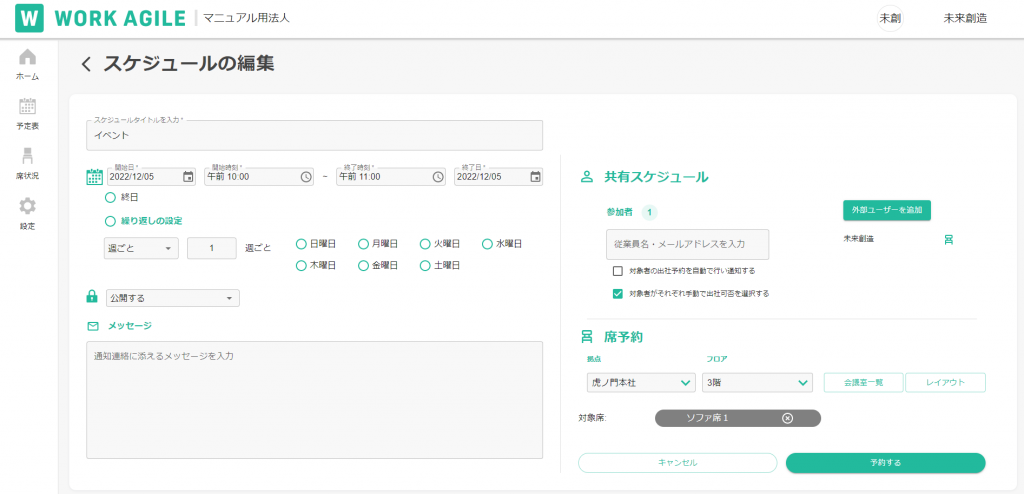
招待された予約の承認・辞退
HOME画面の新着メッセージに、新規に招待された予定のメッセージが表示されます。
メッセージをクリックすると予定詳細が開きます。
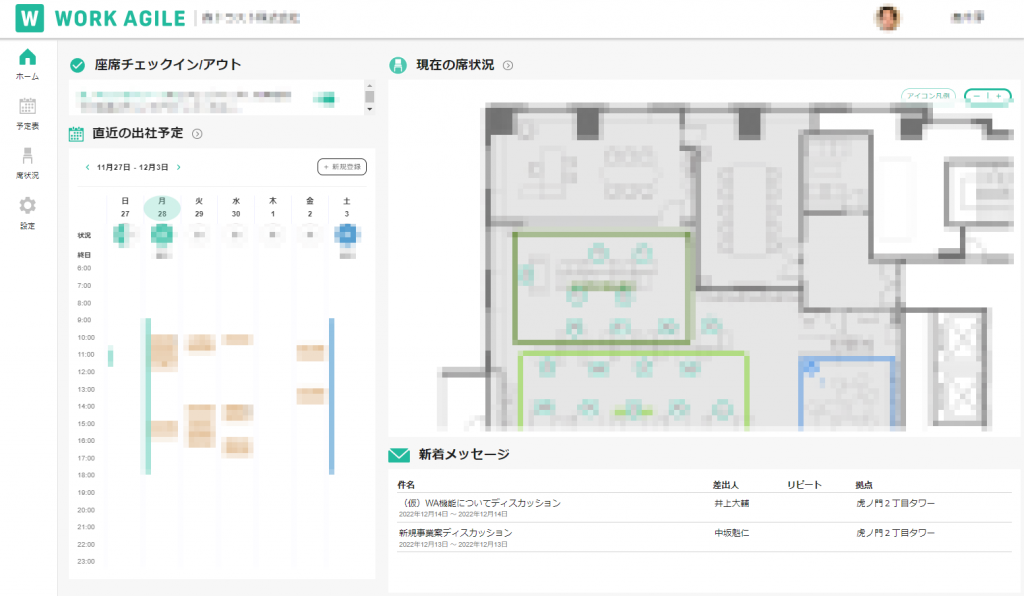
招待された予定を開くと、
参加しますか? 拒否・承認を選択することが出来ます。
主催者が、新規メッセージを作成した際に、「対象者の出社予約を自動で行い通知する」を選択している場合には、参加者全員が最初から参加された状態で、「対象者がそれぞれ手動で出社可否を選択する」を選択している場合には、参加者は最初から不参加された状態になっています。
この件では、最初は不参加の為、拒否ボタンはクリックできず、承認ボタンのみクリックする事が出来ます。
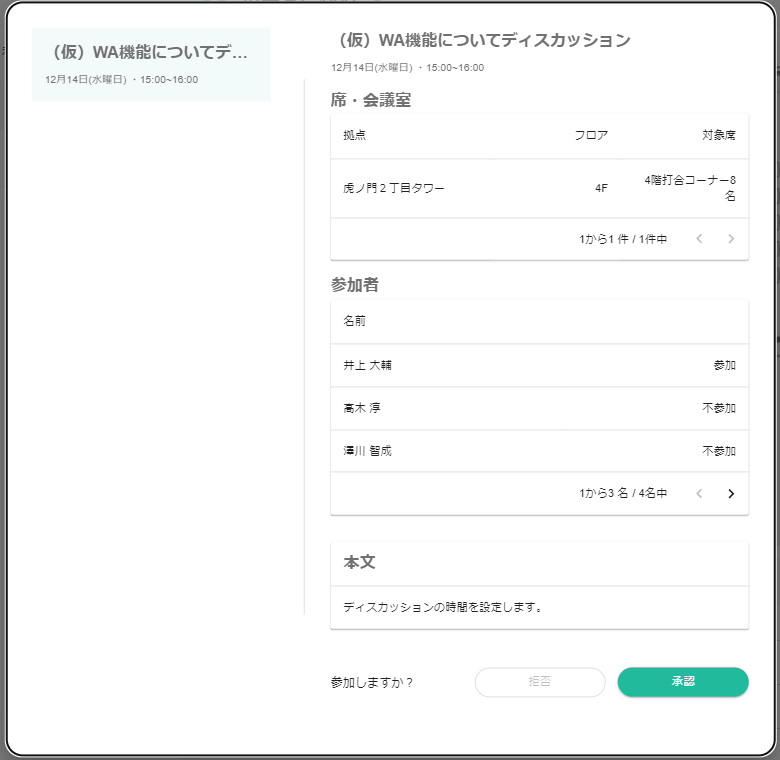
承認すると、参加となり、拒否をクリックすることができます。
招待された予定の編集・削除は、主催者だけができます。
参加を決めている予定については、緑網掛け、不参加状態の予定は白抜で表現されます。

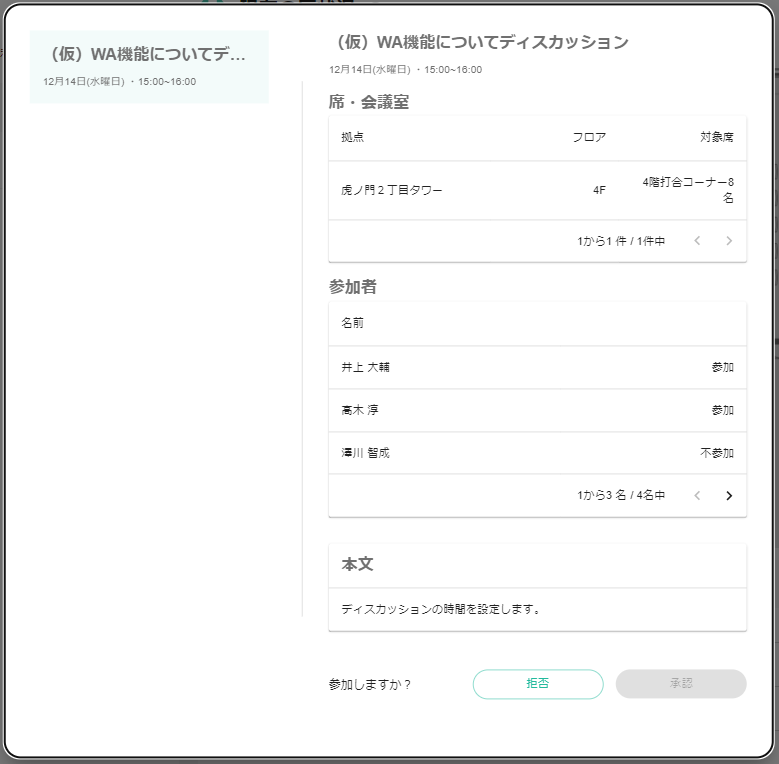

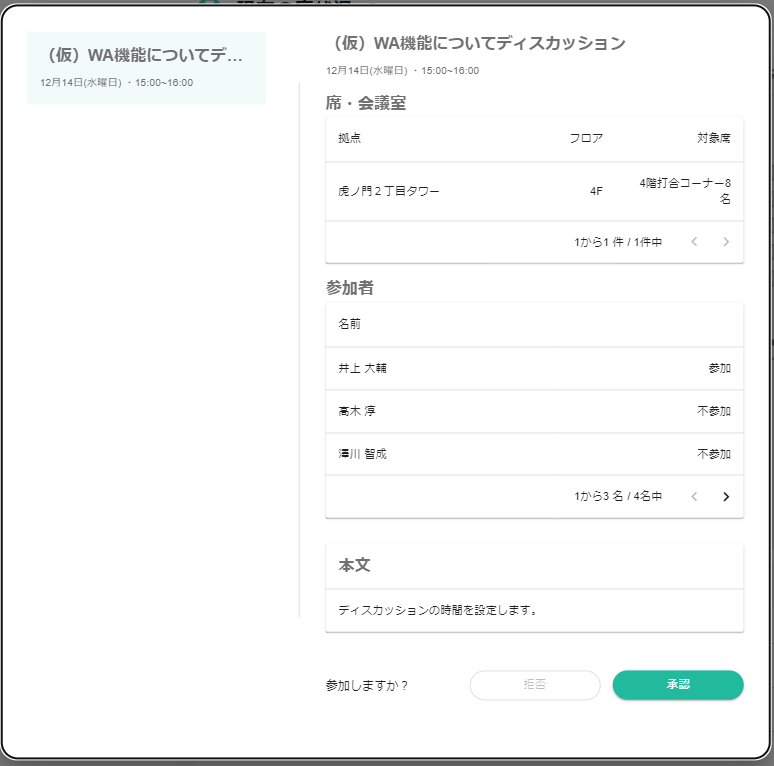
予定の確認(スマホ)
クイックガイド中の方は、次のステップとして、予定の確認(スマホ)の説明へお進みください。
