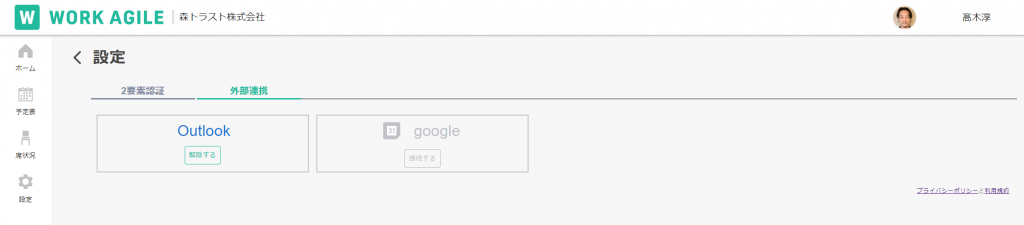WEB画面ご利用上の注意点について
WORKAGILEは席レイアウトの確認等の為、ブラウザ倍率について100%、解像度1,400×1,050の環境で十全に動く事を想定して開発されています。利用に際しては、ブラウザ倍率やディスプレイの拡大縮小サイズ等を確認ください。
メニューについて
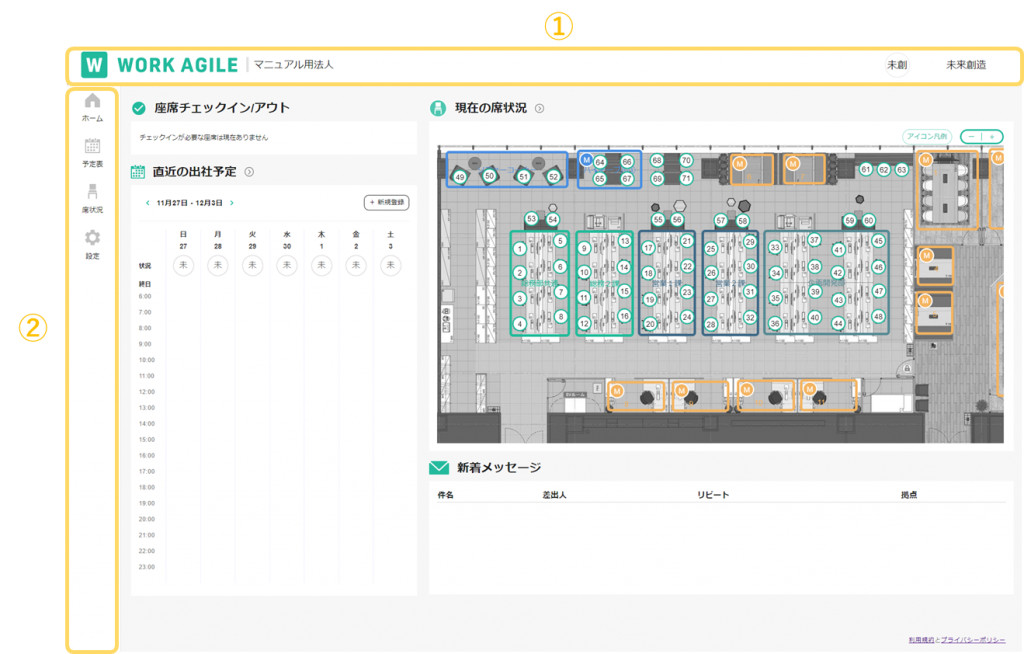
① グローバルメニュー
ユーザー画面共通のグローバルメニューです。
1.WORKAGILEロゴをクリックするとHOME画面に遷移します。
2.ご利用されている法人名が表示されます。
3.アカウントアイコンにはイニシャル又は登録された画像が表示されます。アカウントアイコンをクリックするとアカウントメニューが開きます。
4.利用ユーザーの氏名が表示されます。
② サイドメニュー
1.ホームをクリックするとHOME画面に遷移します。
2.予定表をクリックすると予定表画面に遷移します。
3.席状況をクリックすると席状況画面に遷移します。
4.設定をクリックすると設定画面に遷移します。
アカウントメニュー
グローバルメニューのアカウントアイコンをクリックすると、アカウントメニューが表示されます。
①.アイコン登録
カメラアイコンをクリックすることで、顔写真などを登録することが出来ます。
②.プロフィール
プロフィールが表示されます。プロフィールは、利用企業の法人管理者が登録した情報が表示されます。
③.ヘルプ
サポートガイドのメインページが開きます。
④.ログアウト
ログアウトします。
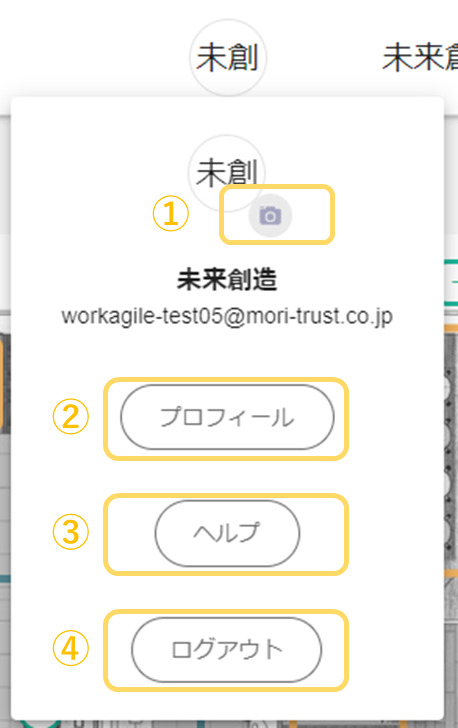
HOME画面
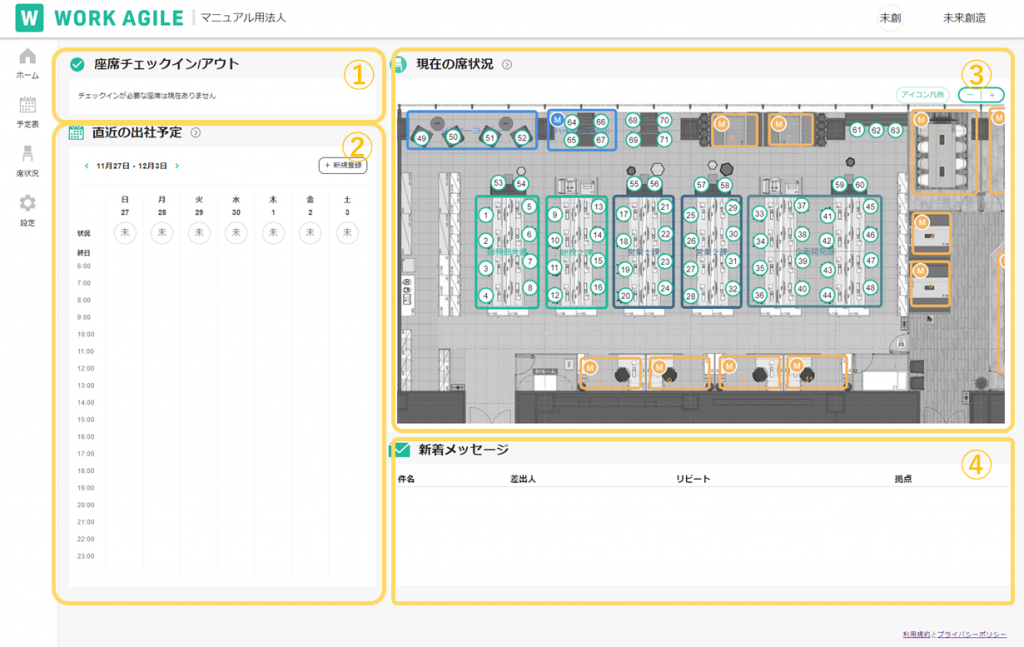
① 座席チェックイン/アウト
予約している席についての案内、チェックイン及びチェックアウトを実行できます。
② 直近の出社予定
ユーザー個人の週間予定表が表示されます。
「最近使った席の予約」「気分雰囲気からランダムに席を選ぶ」「在宅や出張などの出社以外の予定をいれる」等は、ここから予約を行います。
③ 現在の席状況
ユーザーの主拠点、主フロアの現在時刻の席状況画面がダッシュボードとして表示されます。他の拠点・フロア、日付・時間帯をご覧になりたい際には、「席状況」画面をご利用ください。
④ 新着メッセージ
WORKAGILE内で共同の席予約や、会議室予約などに誘われた場合、新着順に予定が表示されます。
予定を開き、参加か不参加かを選択してください。
ユーザー自身がいれた予定は表示されません。
5 利用規約・プライバシーポリシー
WORKAGILEの利用規約とプライバシーポリシーへのリンクとなります。内容をご確認ください。
直近の出社予定画面
HOME画面の直近の出社予定について、詳細を説明します。
①>ボタン
押すと、予定表(日)画面に遷移します。
②週の開始日~終了日
対象として表示する週の開始日~終了日を表示します。<ボタンを押すと、1週前の、>ボタンを押すと1週後の予定表示されます。
③+新規登録ボタン
新規スケジュール作成画面が開きます。
ここから開いた場合、対象として開いている週の始まりの日、日曜日が初期値となります。ご注意ください。
④状況ボタン
初期状態で、未となっているボタンをクリックすると、状況登録画面が開きます。予定を登録すると、出社、在宅、外出、出張、休暇に表示が変わります。
⑤予定表欄
週間の予定が表示されます。
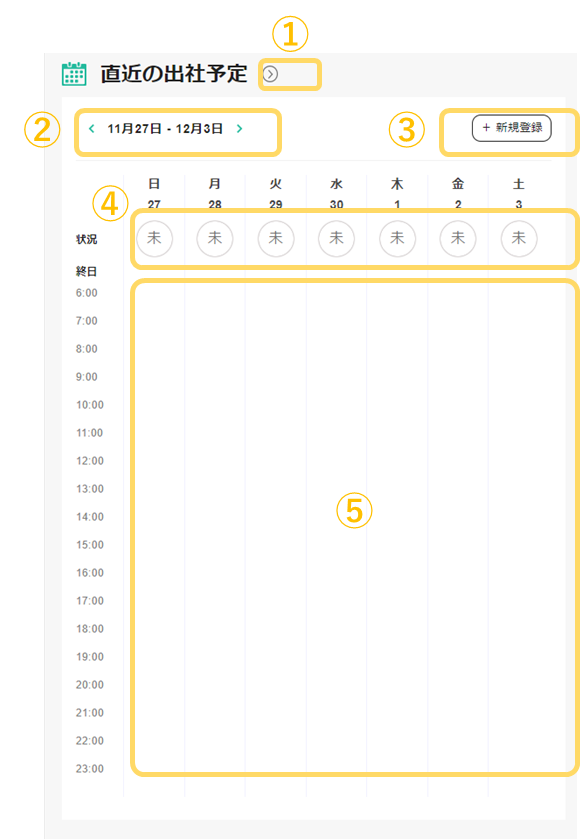
状況ボタン及び時間帯の縦の線が、出社、在宅、休暇、出張等の状況を示しています。縦の線をクリックすると出社であれば、予約している席の拠点・フロア・席番号が表示されます。
状況の変更は、状況ボタンのクリックからのみ行うことが出来ます。
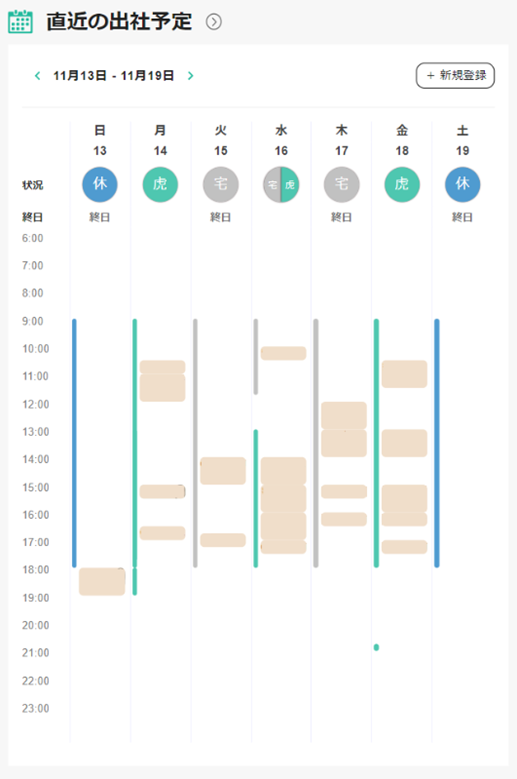
新規スケジュール画面
新規スケジュール画面には、HOME画面の直近の出社予定画面の+新規登録ボタン、日又は週の予定表の+新規スケジュールボタン、又は日予定表の時間帯のガントをクリックすることで遷移することが出来ます。
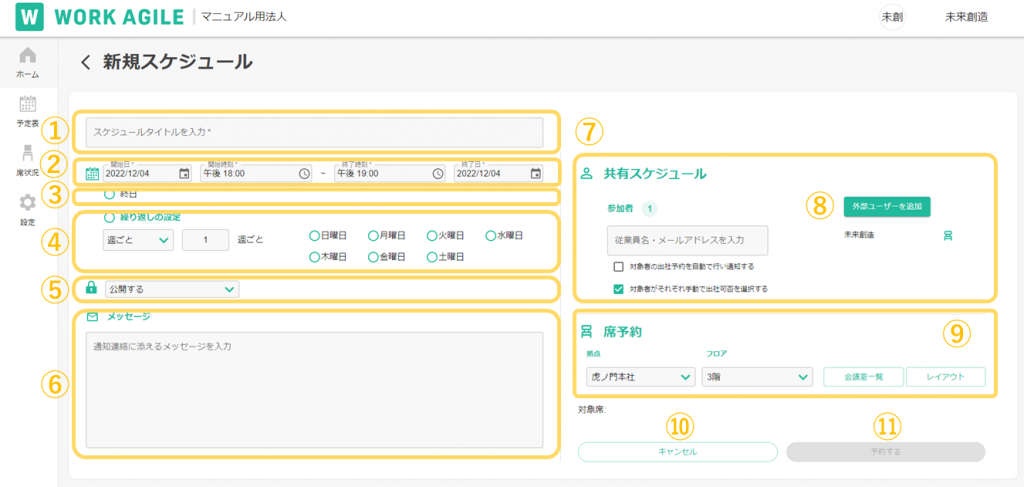
① 件名(必須)
件名です。新規スケジュール登録の際に必須項目です。
② 日時
対象の予定の日時を入力します。
時刻については、直接入力を行うか、時計部分アイコン部分をクリックすると独特なUIの時間選択画面が表示されます。
③ 終日 チェックボックス
チェックボックスをオンにすると、対象とした開始日について法人管理者の設定した始業時刻~終業時刻までの予定に自動的になります。
④ 繰り返しの設定
繰り返しの設定チェックボックスを押すと繰り返し予約を設定可能です。
⑤ 公開/非公開
スケジュールの件名及びメッセージを共有者以外に共有するかどうかを設定します。
非公開の予定は、共有者以外には公開されません。
⑥ メッセージ
予定のメッセージです。席の共同予約、会議予約の場合等に本文を記載可能です。
⑦ 共有スケジュール
従業員名・メールアドレスを入力することで、会議室や席の共同予約を行う相手を追加することができます。
チェックボックスによって、対象者がそれぞれ手動で出社可否を選択するか、対象者が参加する前提で予定を作成するかを選択できます。
⑧ 外部ユーザーを追加
法人管理者が登録したユーザー以外を予定に招待するかどうかを選択します。外部ユーザーを追加した予定は、会議室又は会議室化されたエリア等応接を前提とした会議室一覧のなかの予定にのみ加えることが出来ます。
⑨ 席予約
拠点・フロアを選択します。
会議室予約の場合は会議室一覧ボタンを、レイアウト予約の場合はレイアウトボタンをクリックします。
⑩ キャンセル
キャンセルボタンを押すと、作成途中のスケジュールを破棄して元の画面に戻ります。
予約するボタンを押すと、予約確認画面が表示されます。
状況登録画面
直近の出社予定画面の状況ボタンをクリックすると、状況に関するスケジュール予約画面が開きます。
対象日について、時間帯を指定して、最近利用した席の予約、気分雰囲気に合った席を予約(ランダム)、出社以外の状況を選ぶことができます。
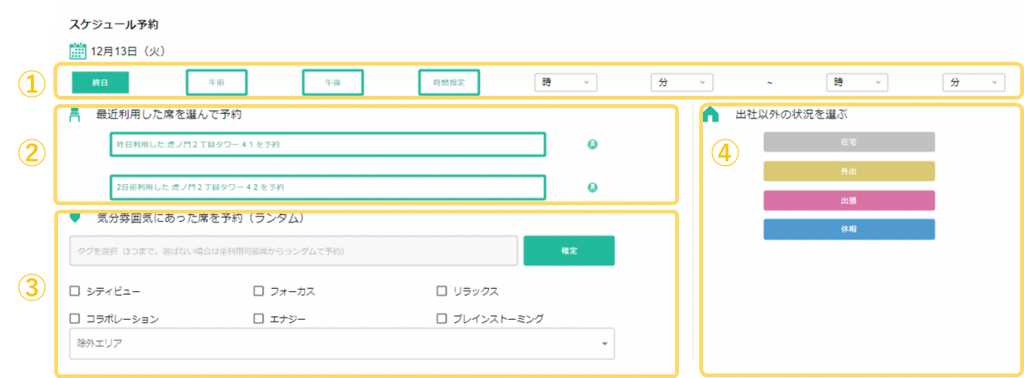
① 時間帯の選択
[終日][午前][午後][時間指定]から選ぶことができます。終日、午前、午後の開始時間、終了時間は法人管理者様が設定可能です。
② 最近利用した席を予約
最近利用し、チェックインし、チェックアウトまで完了した席が候補として提示されます。指定した時間帯に別の予約が入っている場合自動的により古い利用した席が3つまで提示されます。
③ 気分雰囲気にあった席を予約(ランダム)
ランダムに席を予約します。
キーワードは3つまで選択可能です。キーワードはAND条件となっており、リラックスかつフォーカスというキーワードを選んでも、対象席が無い場合、対象席がありませんとかえってきます。
ランダムに座りたくないエリアがある場合、除外エリアを設定することができます。
④ 出社以外の状況を選ぶ
在宅、外出、出張、休暇といった出社以外の状況を登録します。
予定表(日)画面
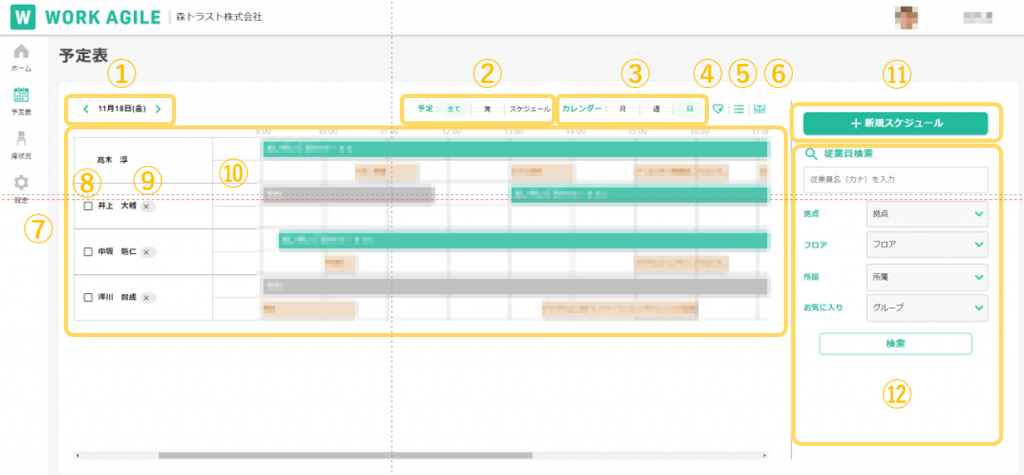
① 日付
日予定表の日付を変更します。
<>ボタンをおすことで、前日、翌日を表示します。又、日付部分をクリックすると月のカレンダーでの選択画面がひらきます。
白抜きの〇が操作している当日を、緑色の〇が現在表示していた日付を表します。
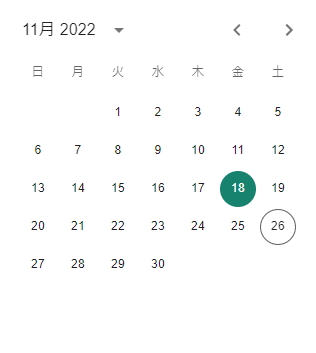
② 表示予定の選択
全て・・・・・全ての予定を表示します。
席・・・・・・席又は会議室を予約している予定だけを表示します。
スケジュール・席又は会議室を予約していない予定だけを表示します。
③ カレンダー変更
月・・・・・月予定表に遷移します。
週・・・・・週予定表に遷移します。
日・・・・・日予定表に遷移します。
④ お気に入りリストの作成
お気に入りリストを作成します。
チームリサーチ等で利用するお気に入りリストはここでのみ作成できます。
⑤ お気に入りリストの編集
一度作成したお気に入りリストの一覧表示及び編集を行います。
⑥ 会議室一覧
会議室の空き状況を確認できます。
別ウインドウで開くので、チームの予定と会議室の予定を見比べて日程を決めることが出来ます。
⑦ 予定表
予定を表示します。
上段に出社、在宅、休暇、出張などの状況の予定が登録されます。席予約は基本的に上段に表示されます。
下段に会議室、誘われた共同予約、遠隔会議等のみの予定、その他の予定が表示されます。
予定をクリックすると予定の詳細画面に遷移します。
⑧ チェックボックス
自分以外の予定欄の名前の左のチェックボックスにチェックが入った状態で+新規スケジュールボタンを押すと、チェックのついたユーザーを参加者とした状態で新規スケジュール作成画面に遷移します。
⑨ 表示解除ボタン
自分以外の予定欄の名前の右の×ボタンをおすと、共同予定から、対象者の表示を解除します。
⑩ 時間帯ガント
日予定表の時間帯のガントをクリックすると、対象の時間帯1時間を対象とした状態で、新規スケジュール作成画面に遷移します。
⑪ 新規スケジュール作成ボタン
新規スケジュール作成ボタンをクリックすると新規スケジュール作成画面に遷移します。
⑫ 従業員検索フォーム
共同予定に追加する従業員を検索できます。
検索後、一覧表示され、チェックをいれ、確定を押すことで対象者を追加できます。
予定表(週)画面
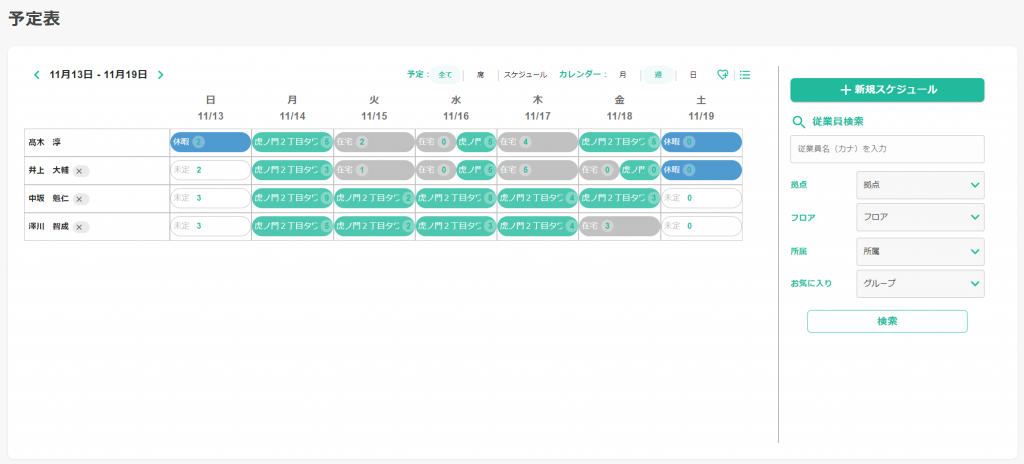
週予定表では、在宅か出社かなどの状況が表示され、イベント予約は数字で表記される。
数字をクリックすると、対象日の予定詳細画面が表示される。
予定表(月)画面
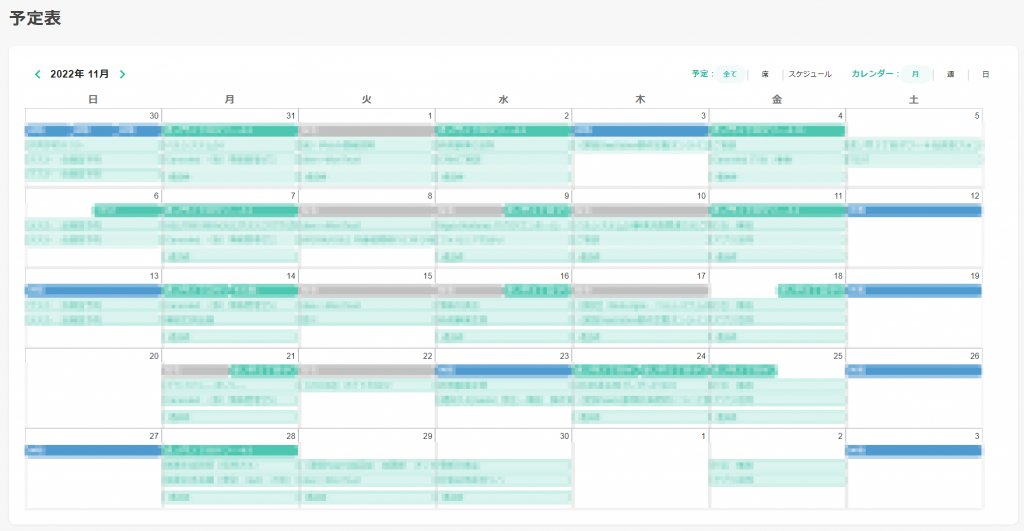
月予定表では、ユーザー自身の予定だけが月カレンダー形式で表示されます。一番上に在宅か出社かなどの状況が表示され、イベント予約は2件迄、当日の予定が表示されます。
席状況画面 席状況モード
席状況画面には、席状況画面を開いた時に表示される[席状況モード]のほかに、[状況モード]と[席予約モード]があります。
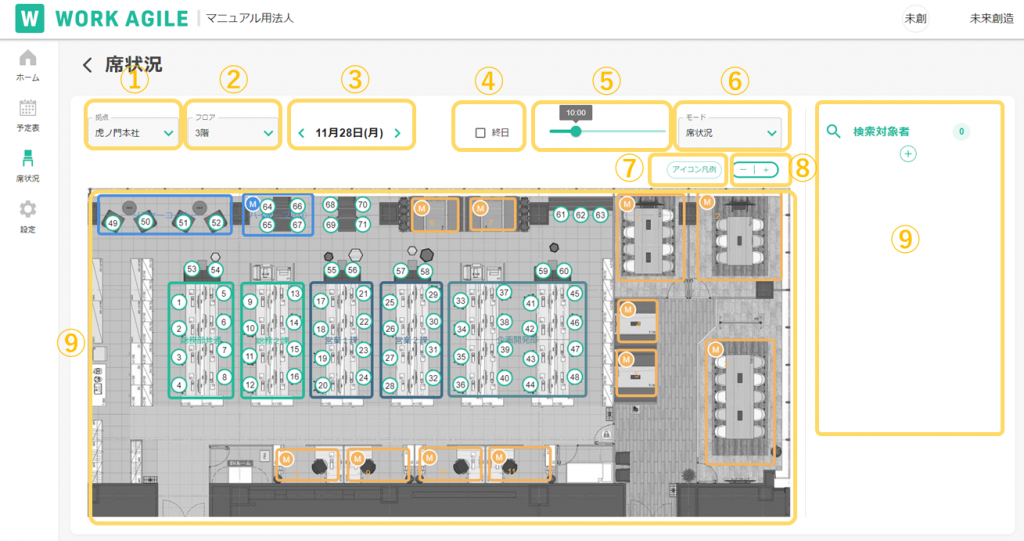
① 拠点
本社、支社、営業所、3rdplace等登録されている拠点を切り替えることが出来ます。
② フロア
対象拠点のフロアを切り替えることができます
③ 日付
席状況を見る対象日付を表示します。
<>のボタンをクリックすることで、前日、翌日に変更可能です。
又、日付部分をクリックすることで、月カレンダーが表示され、見たい日付を月カレンダーから選ぶことが出来ます。
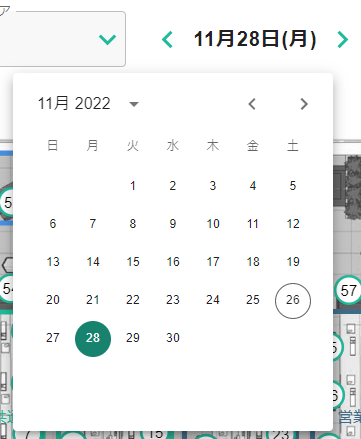
④ 終日チェックボックス
法人管理者の設定した始業時刻~終業時刻における席の予約状況を表示します。
その期間、予約されていない席を確認する為に便利です。この時、最も長く予約している人のアイコンが表示されます。
⑤ 時間スライダー
席の状況を表示する時刻を選択します。
⑥ モード切替
席状況モードから、状況モード、席予約モードへの切替を行います。
⑦ アイコン凡例
席状況モードの席状況画面に表示される席の状況に関する凡例を表示します。

⑧ 拡大縮小
レイアウトの拡大・縮小が可能です。
⑨ 席状況画面
席状況画面です。
レイアウトの拡大縮小については、⑧の拡大縮小ボタンを利用するか、マウスでのホイールボタン、タッチパッドでのピンチイン・アウトなどで行うことが出来ます。
レイアウトの移動は、ドラッグによりおこなうことが出来ます。
⑩ 検索対象者
検索対象者としてユーザーを追加可能です。
ユーザーがフロアのどこにいるかを表示することが出来ます。
ユーザーが在宅・出張や、別フロアにいる場合は表示されません。スマートフォン機能のチームリサーチ機能を利用ください。
実際のところ、PCのWEBブラウザでも対象のページは開けますので、ご活用ください。
https://app.workagile.jp/mobile/team-search
チームリサーチでどの拠点・フロアにいるかを確認後、こちらで検索いただくと便利です。
席状況画面 状況モード
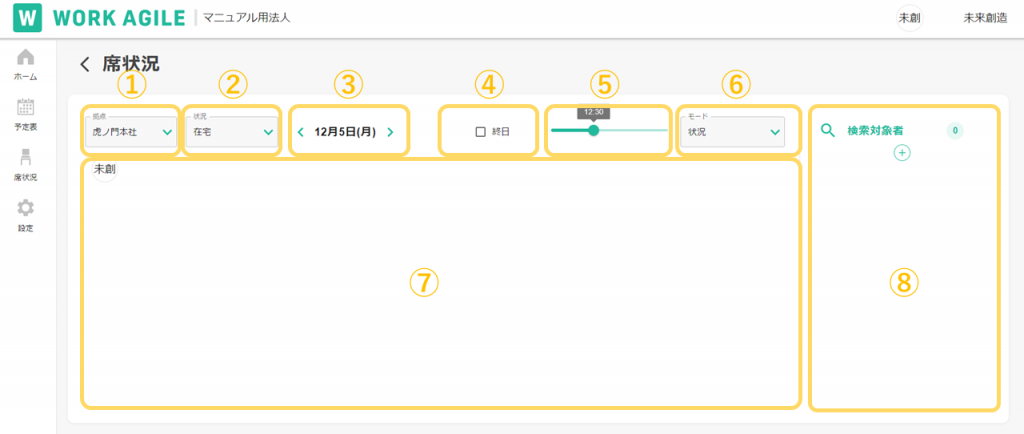
① 拠点
本社、支社、営業所、3rdplace等登録されている拠点を切り替えることが出来ます。
② 状況
在宅、外出、出張、休暇を切り替えることが出来ます。
③ 日付
状況を見る対象日付を表示します。
<>のボタンをクリックすることで、前日、翌日に変更可能です。
又、日付部分をクリックすることで、月カレンダーが表示され、見たい日付を月カレンダーから選ぶことが出来ます。
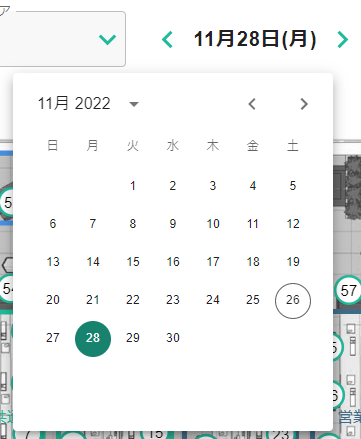
④ 終日チェックボックス
法人管理者の設定した始業時刻~終業時刻における社員の状況を表示します。
⑤ 時間スライダー
社員の状況を表示する時刻を選択します。
⑥ モード切替
席状況モードから、状況モード、席予約モードへの切替を行います。
⑦ 状況画面
状況画面です。
その日その時間帯に[在宅]の状況の社員のアイコンが表示されます。
⑧ 検索対象者
検索対象者としてユーザーを追加します。対象社員が在宅であれば、対象社員のアイコンの色が変わります。
席状況画面 席予約モード
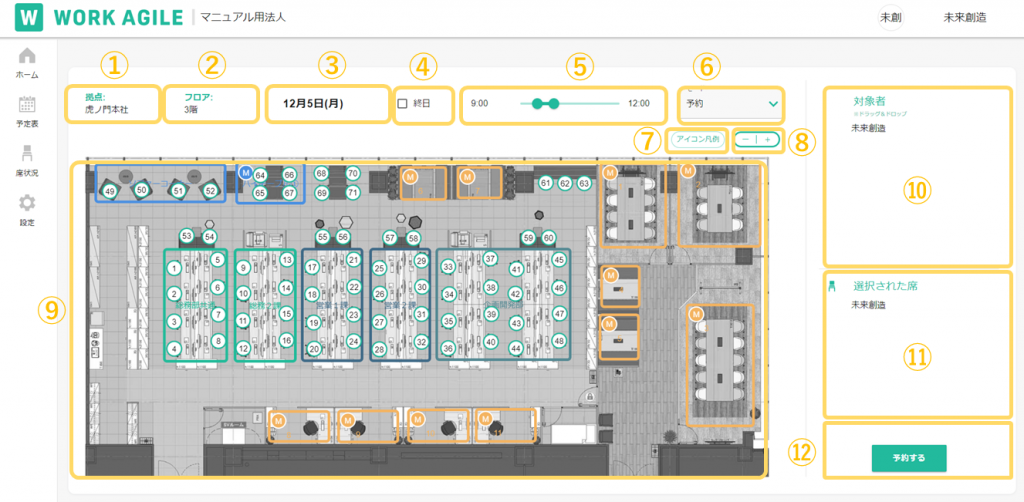
① 拠点
本社、支社、営業所、3rdplace等登録されている拠点を切り替えることが出来ます。
② フロア
対象拠点のフロアを切り替えることができます
③ 日付
席状況を見る対象日付を表示します。
席予約モードでは、日付を変更できません。席状況モードで、予約する日付を選んで下さい。
④ 終日チェックボックス
法人管理者の設定した始業時刻~終業時刻における席の予約状況を表示します。
予約する時間帯を法人管理者の設定した始業時刻~終業時刻にします。
⑤ 時間スライダー
席の状況を表示する時間帯を選択します。
予約する時間帯を選択します。
⑥ モード切替
席状況モードから、状況モード、席予約モードへの切替を行います。
⑦ アイコン凡例
席予約モードの席状況画面に表示される席の状況に関する凡例を表示します。

⑧ 拡大縮小
レイアウトの拡大・縮小が可能です。
⑨ 席状況画面
席状況画面です。
自分の席を予約する場合、予約したい席番号をクリックすると色が変化します。
対象者の名前をドラッグアンドドロップすることによっても、予約する席の選択が可能です。
共同予約の場合、誰をどの席のアサインするかはドラッグアンドドロップによって行ってください。
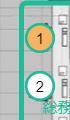
⑩ 選択された席
誰がどの席を選択したかが名前の右に席番号として表示されます。
⑪ 予約する
予約するボタンをクリックすると、予約を行います。
ユーザー自身の席を予約する場合、確認メッセージが表示され、予約するをおすと予約が登録されます。
対象者が複数名の場合、[新規スケジュール画面]に遷移します。そこで最終確認して予約を行ってください。
設定画面