チェックイン/アウト方法
WORKAGILEで座席や会議室にチェックインやチェックアウトを行う方法を説明します。
QRコードを読み取ってのチェックイン/アウト方式と、事前予約が有る場合と無い場合での方式が若干異なる為、ご確認下さい。
座席のPCからのチェックイン方法(事前予約有)
予約を行っていると、予約開始時間30分前になると、PCHOME画面左上に右図のようなチェックインボタンが表示されます。
ボタンを押すことでチェックインが完了します。
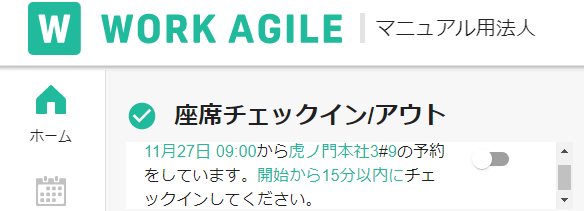
チェックインしている場合は、再度ONになっているこのボタンを押すことで、チェックアウトが完了します。
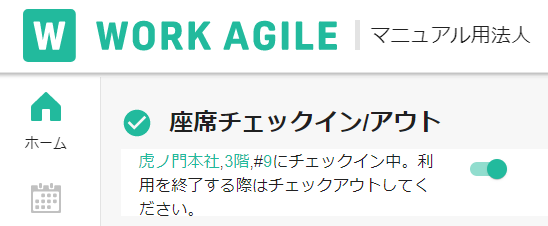
座席のPCからのチェックイン方法(事前予約無)
事前予約を行っていない場合でも、空いている座席を指定しての簡易チェックイン機能があります。
HOME画面右上の画面は、最新の現在の座席利用状況を示すがめんですが、ここで座席番号が表示されている席をクリックすると、そのままチェックインすることができます。
(v.1.8.13~)
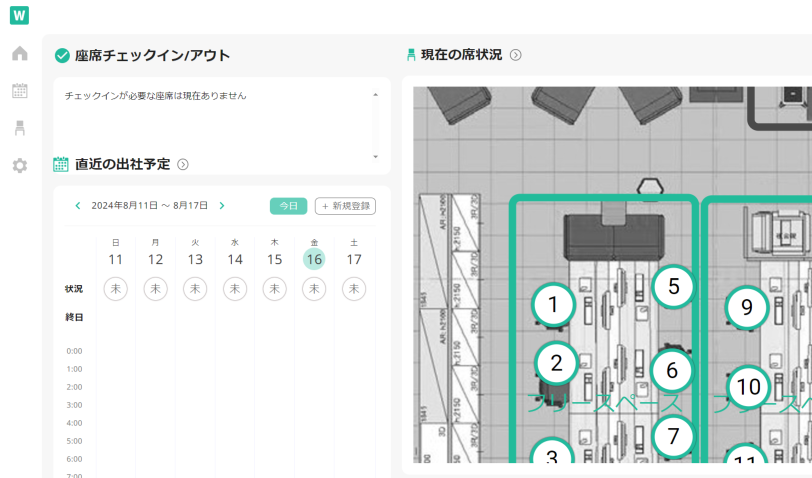
席番号を表示した確認画面がでますので、チェックインするを押して完了させてください。
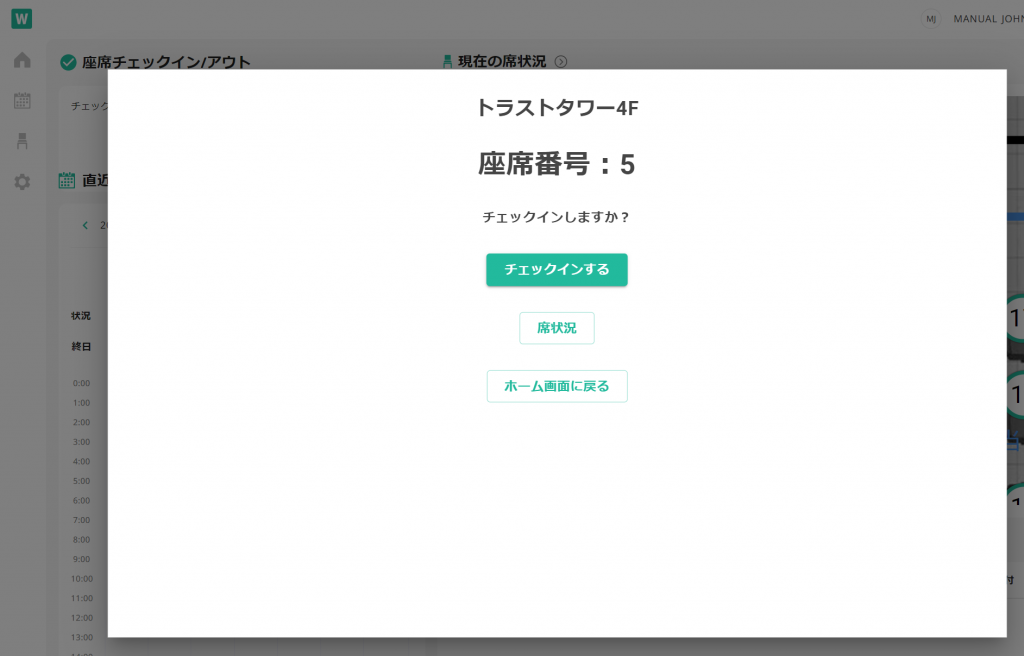
同様に、チェックインしている状態で、再度自分の利用している席(イニシャル又は、顔アイコンがひょうじされています)をクリックする事で、チェックアウトが可能です。
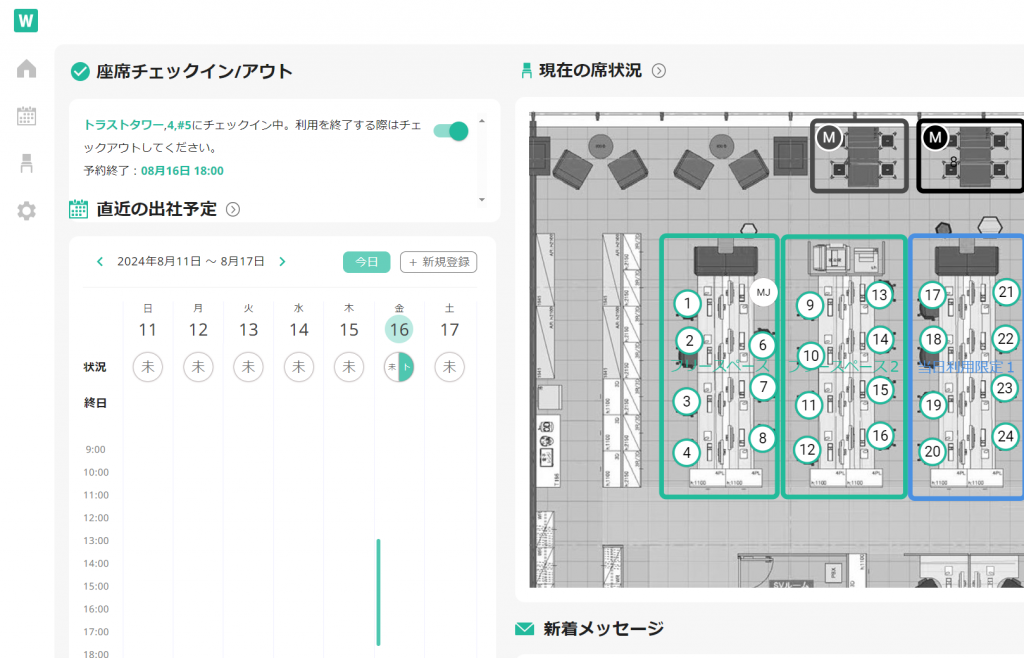
座席のスマートホンからのチェックイン方法(事前予約有)
スマートホンのHOME画面上部にもPCHOME画面と同じチェックインボタンがあり、予約開始時間30分前になると、ボタンが表示されます。
ボタンを押すことでチェックインが完了します。
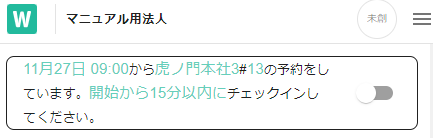
チェックインしている場合は、再度ONになっているこのボタンを押すことで、チェックアウトが完了します。
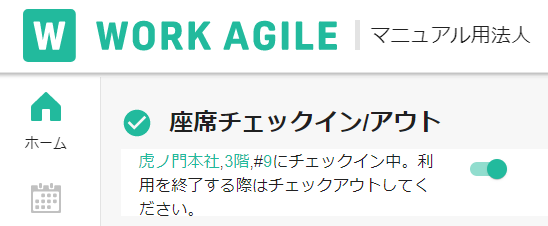
QRコードを席番号ごとに貼って頂いている場合、対象の席に貼ってあるQRコードをスキャンして下さい。

スマホで[チェックイン画面]が表示されます。
[チェックイン]ボタンをクリックしてください。
チェックインが完了します。
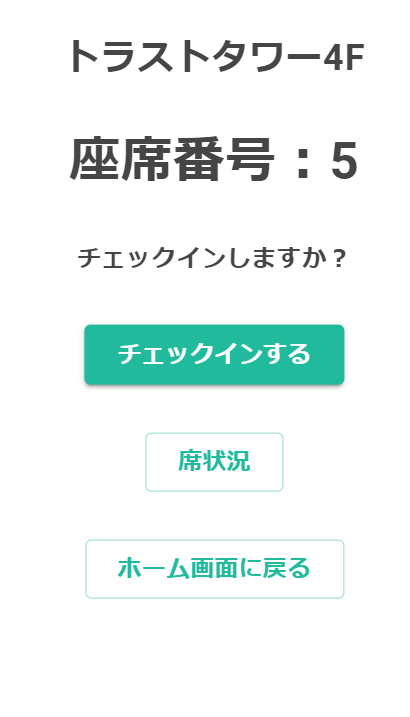
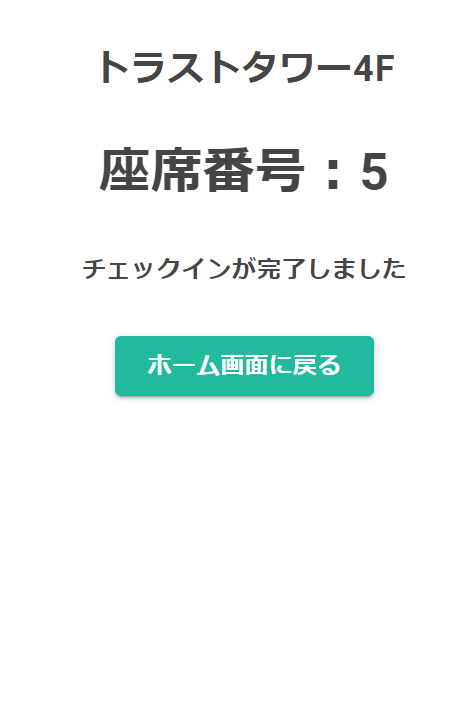
チェックインしている座席のQRコードを再度スキャンすると、チェックアウトを行うことができます。
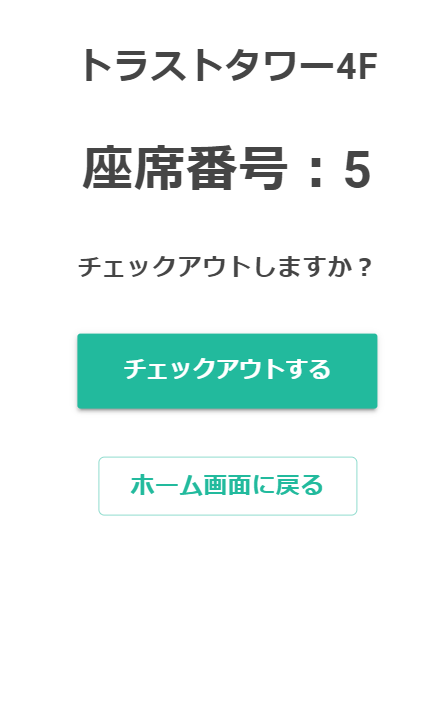
座席のスマートホンからのチェックイン方法(事前予約無)
スマートホンでの事前予約無しでのチェックインは、QRコードのスキャンのみの対応となります。
空いている席について、QRコードをスキャンください。

スマホで[チェックイン画面]が表示されます。
[チェックイン]ボタンをクリックしてください。
[何時まで予約しますか?]と聞かれますので、時間と分を選択して、[予約する]ボタンをクリックしてください。
終日利用時に、利用時間の入力手間を省くよう改修中です。少々お待ちください。
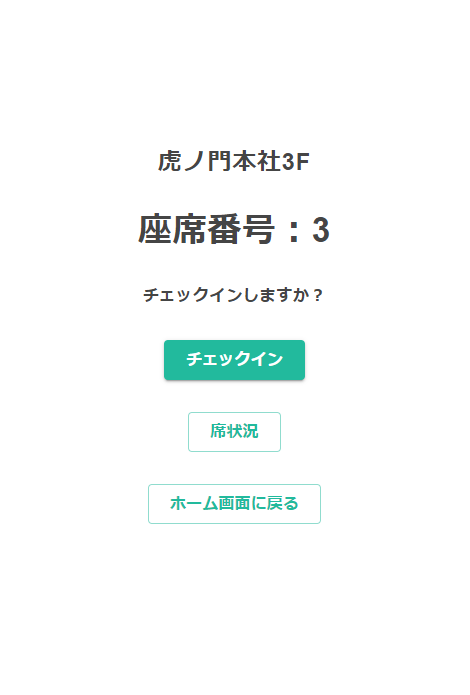
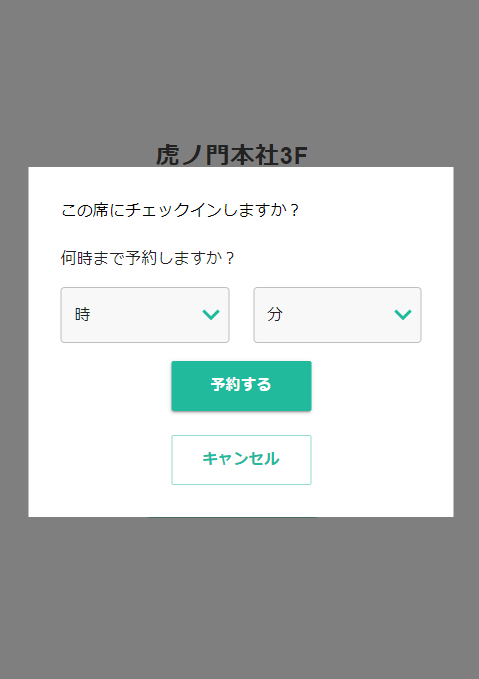
会議室等へのチェックイン/アウト方法
会議室内のQRコードをスキャンすることで、チェックインが可能です。
会議室については、参加者一名がスキャンを行う事で、チェックインが完了します。

クイックガイドで説明できなかった内容について
これでクイックガイドは終了です。
基本的な、席や会議室の予約・編集、チームメンバーの状況の確認、等を理解いただけたのではないかと思います。
その他の機能ガイドをご覧いただき、顔アイコンの登録、お気に入り登録、定期イベントの繰り返し予約の方法などWORKAGILEの様々な機能に触れて頂けますようお願いいたします。
