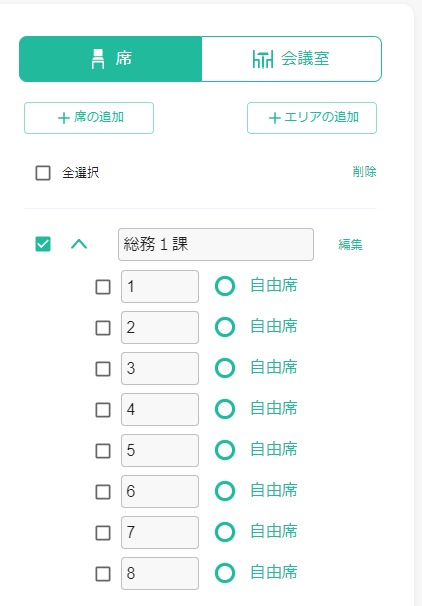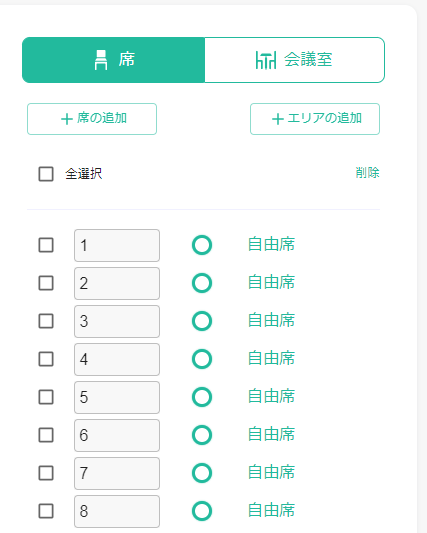サポートガイド>機能別紹介
エリアグループ内の席の編集やエリアの解除
WORKAGILEは、席をエリア化することで、グループアドレスや、席の会議室化、ランダム予約設定化など、様々な設定が可能です。
一度エリアグループに設定した席を、別のエリアグループに移したり、エリア内の席の削除、エリアグループの解除の方法について、この記事では扱います。
ユースケースでのご説明
14席が、配置されています。
1~10番の席は、9番と10番のソファ席を含めて、未来グループのグループアドレスとなっており、未来グループのチームメンバーだけが、予約と利用ができる設定になっています。
窓側には、4つのソファ席があり、11~14番の席として設定されており、こちらは全社員が利用可能で、空いていれば気軽に使えるように、誰も予約ができない席となっています。
今回、9番と10番の席を、ソファーコーナーのエリアにいれ、総務第1課の専用スペースではなくそうということになりました。
今回のユースケースの場合、いくつかの方法があります。ユースケースや席の数によって効果的な方法は異なりますので、どの方法で行うか、検討ください。
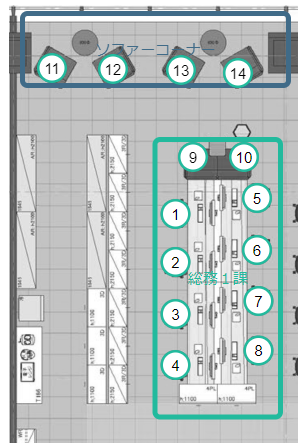
エリアから一部席のみ解除(エリアから削除)する
席について、エリアグループから解除(削除)します。
今回は、9番と10番を解除します。
未来グループのエリアの編集設定画面を開いているときに、レイアウト図のエリアに選択されている席番号にカーソルをあてると、削除ボタンが表示されます。
ここで、削除ボタンをクリックし、編集メニュー下部の「更新」ボタンを押す事によってエリアから解除されます。
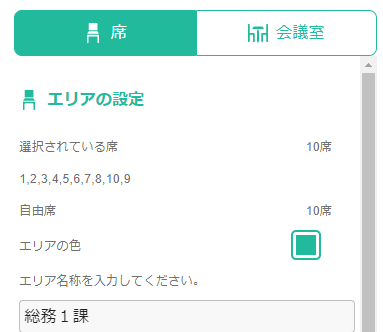
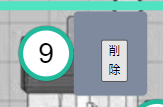
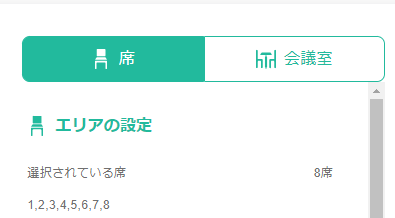
先程の操作によって、9番と10番が、総務第1課からはずれて、エリア指定のない自由席としてとりだされました。
編集ボタンを押し、総務第1課の枠から、9番と10番を外します。
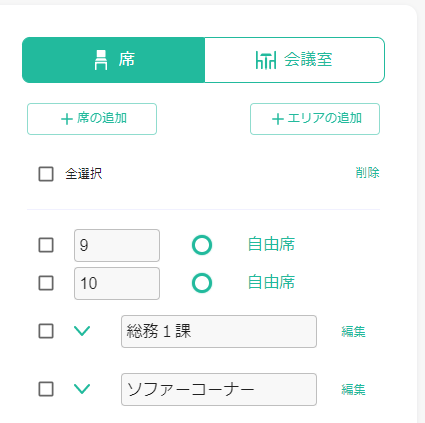
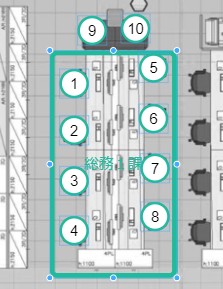
エリアに一部席のみ追加する
ソファーコーナーのエリアの「編集」ボタンを押し、エリア編集設定画面を開きます。
レイアウト上、エリアに設定されていない席番号の円にカーソルをあてると追加ボタンが表示されます。9番と10番を追加して、エリアの設定画面下部の更新ボタンを押します。
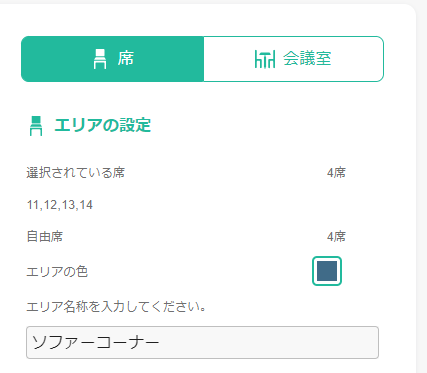
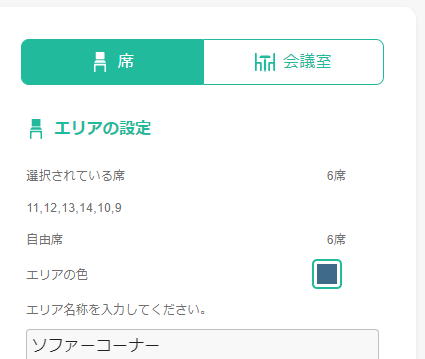

最後に、ソファーコーナーのレイアウト枠をペンマークボタンを押し、修正して、席のエリアグループ間の移動は完了です。
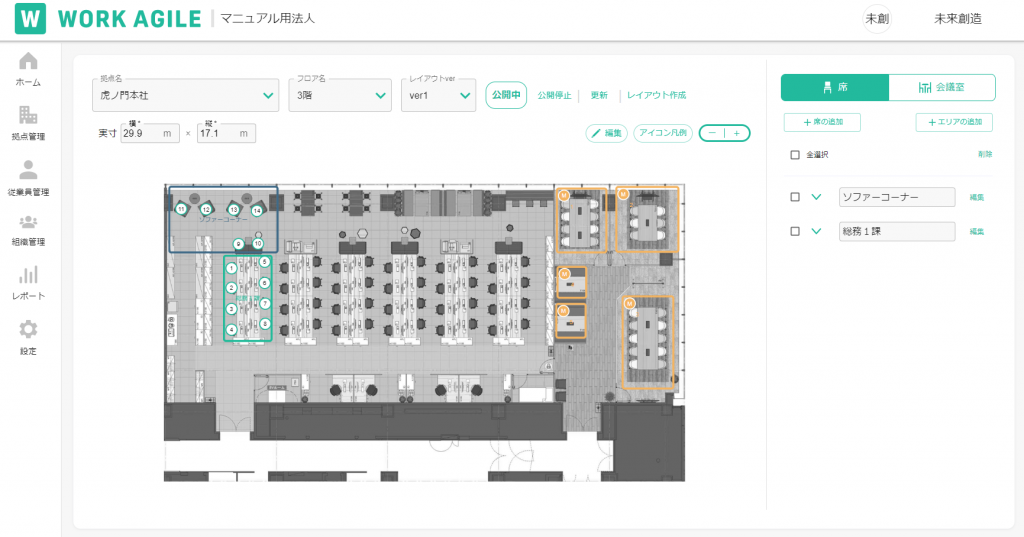
※レイアウトの関係上、追加・削除ボタンが他の席番号の下にきて押せない場合があります。ペンマークボタンで位置をずらし、追加・削除ボタンを押していただけますようお願いいたします。
エリアの解除方法
席についてチェックボックスにチェックを入れずに、エリアだけにチェックをいれて「-削除」を押すことで、エリアを解除することができます。
※エリアが削除されることになりますので、ご注意ください