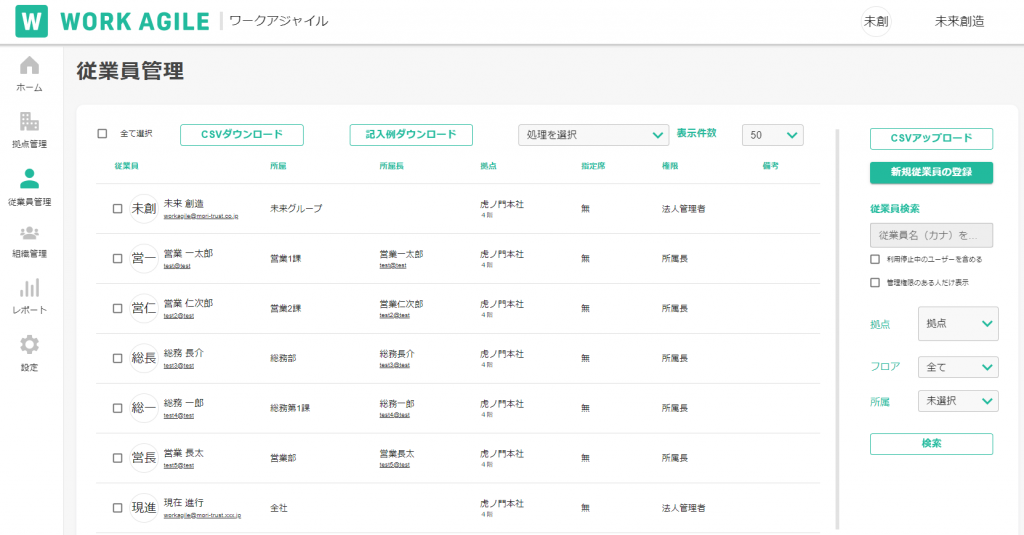サポートガイド>機能別紹介
csvファイルの登録方法
ここでは、初めて、CSVファイルでの従業員アップロードから登録する方法を説明します。
又、CSVファイルの項目説明や注意点についてもこの記事で取り扱っております。
CSVファイル設定の確認
はじめに、「記入例ダウンロード」ボタンを押す事より、データをダウンロードし、保存してください。
「御社法人名様_従業員情報記入例_日付時刻」のCSVファイルがダウンロードされます。
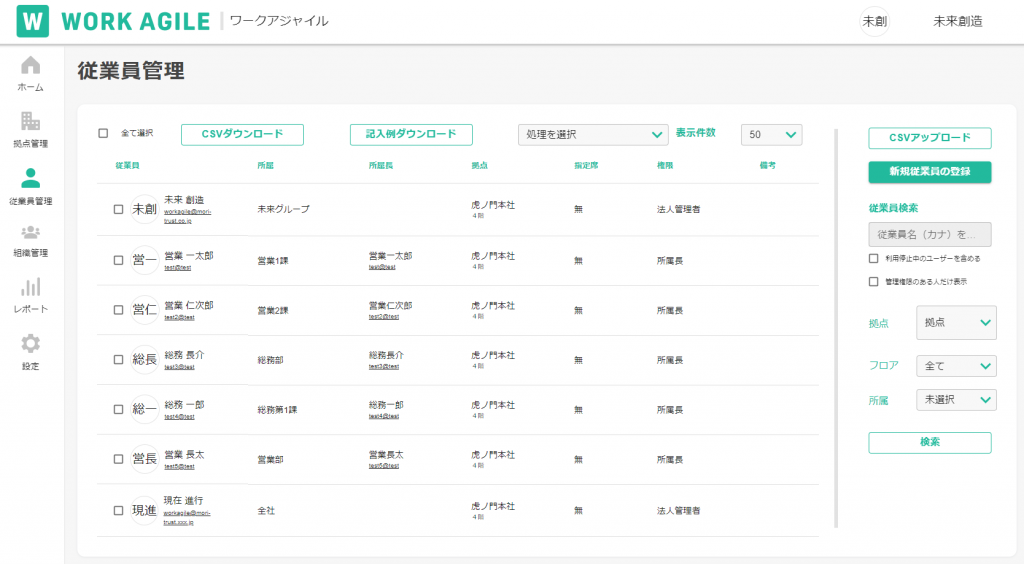
Google スプレッドシート でのCSVファイルの開き方
新しいスプレッドシートを作成から、空白のスプレッドシートを作成してください。
「メニューバー」から、「ファイル」>「インポート」を選択後、ファイルをインポート画面から「アップロード」を選択、先程ダウンロードした「(御社法人名)様_従業員情報記入例_日付時刻」をドラッグ又はデバイスのファイルを選択からファイルを選択して、開いてください。
「ファイルをインポート」の設定において、インポート場所「スプレッドシートを新規作成する」、区切り文字の種類を「カンマ」区切り、テキストを数値、日付、数式に変換するのチェックボックスにチェックを入れて、「データをインポート」ボタンを押してください。
「今すぐ開く」のリンクボタンを押すと、ダウンロードしたCSVファイルの読み込みに成功します。
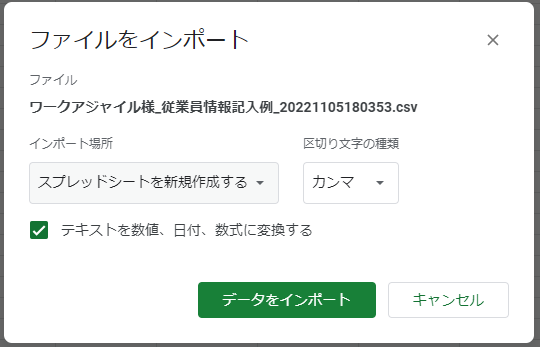
Microsoft ExcelでのCSVファイルの開き方
Excelを立ち上げ、空白のブックを作成してください。
「メニューバー」から、「データ」>「テキストまたはCSVから」を選択後、先程ダウンロードした「(御社法人名)様_従業員情報記入例_日付時刻」ファイルを選択し、インポートボタンをクリックしてください。

先頭行がヘッダーになっていない為、修正をお願いいたします。
「データの変換」をクリックしてください。ExcelのPower Query エディターが開きます。
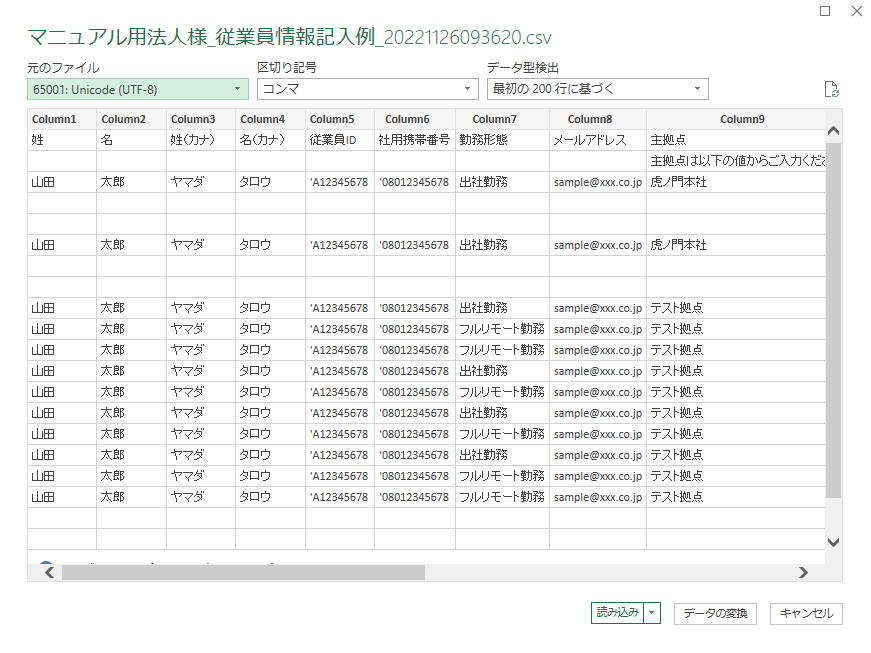
[ホーム]メニューの変換から、「1行名をヘッダーとして使用」をクリックしてください。
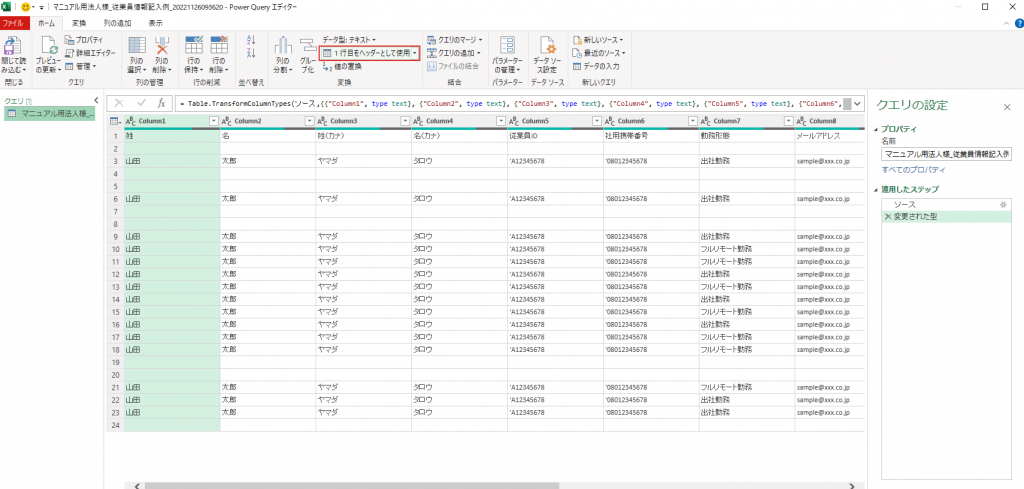
先頭行がヘッダーになりました。
「閉じて読み込む」をクリックしてください。
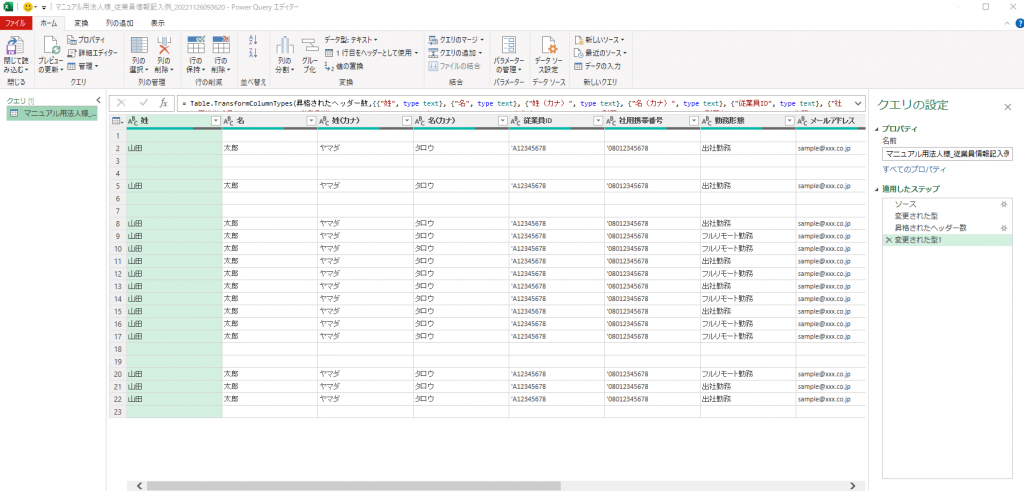
記入例ダウンロードファイルと各項目の説明
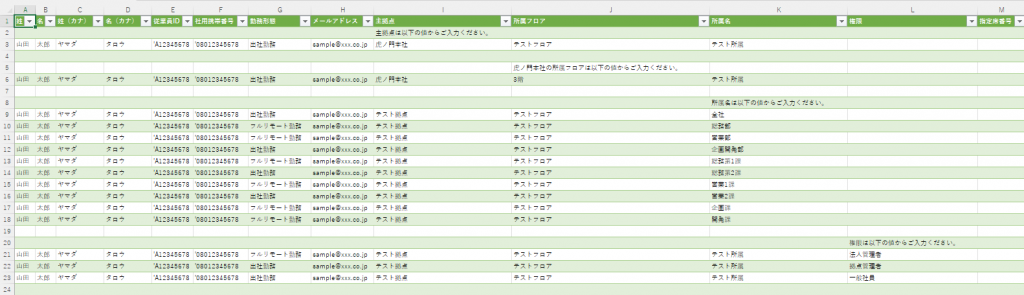
CSVファイルのアップロードに関して、各項目の説明をします。
「姓」(必須)
従業員の姓、苗字を記入してください。全角かな、全角カタカナ、漢字、半角アルファベットで入力してください。
「名」(必須)
従業員の名前を記入してください。全角かな、全角カタカナ、漢字、半角アルファベットで入力してください。
「姓(カナ)」(必須)
従業員の姓、苗字を全角カタカナで入力してください。
「名(カナ)」(必須)
従業員の名前を全角カタカナで入力してください。
※半角スペースや全角スペースが入っているとアップロードに失敗しますのでご注意ください。
「従業員ID」(必須)
社員番号等を入力してください。
「社用携帯番号」
従業員の社用携帯番号を入力可能です。任意です。
「拠点名」(必須)
ダウンロードしたCSVファイルの主拠点からお選びください。CSVファイルアップロードにおいて、事前に拠点管理画面で登録した拠点についてのみ従業員の主拠点として選択できます。登録済みの拠点以外を主拠点としてCSV一括アップロードを行う場合は、拠点管理画面から新しい拠点を登録してください。
※ダウンロードされたCSVに記載された主拠点名をコピーいただくと、エラーとなる可能性が減ります為、推奨しております。
「所属階」(必須)
ダウンロードしたCSVファイルの主拠点に対応した所属階からお選びください。CSVファイルアップロードにおいて、事前に拠点詳細画面で登録した階についてのみ従業員の所属階として選択できます。登録済みの階以外を主拠点としてCSV一括アップロードを行う場合は、拠点詳細画面から新しい階を登録してください。
※ダウンロードされたCSVに記載された所属階名をコピーいただくと、エラーとなる可能性が減ります為、推奨しております。
「所属名」(必須)
ダウンロードしたCSVファイルの所属名からお選びください。CSVファイルアップロードにおいて、事前に組織管理画面で登録した所属についてのみ従業員の所属として選択できます。登録済みの所属以外を所属としてCSV一括アップロードを行う場合は、組織管理画面から新しい所属を登録してください。
※ダウンロードされたCSVに記載された所属名をコピーいただくと、エラーとなる可能性が減ります為、推奨しております。
「権限」(必須)
権限については、「法人管理者」「拠点管理者」「一般社員」のいずれかを入力してください。
WORKAGILEにおける「所属長」の権限については、組織管理画面から設定いただけます。
「指定席番号」
従業員について、特定の席を指定する場合、指定席番号に対象フロアの席番号を入力してください。
TIPS 指定席について詳しくは、コチラを参照ください。
CSVファイルの作成
記入例ダウンロードファイルを参照し、アップロード用のデータを作成してください。サンプルとして、以下のようなイメージを示します。
※氏名に環境依存文字が含まれる場合、エラーが生じます。アップロード時は、常用漢字に変換願います。
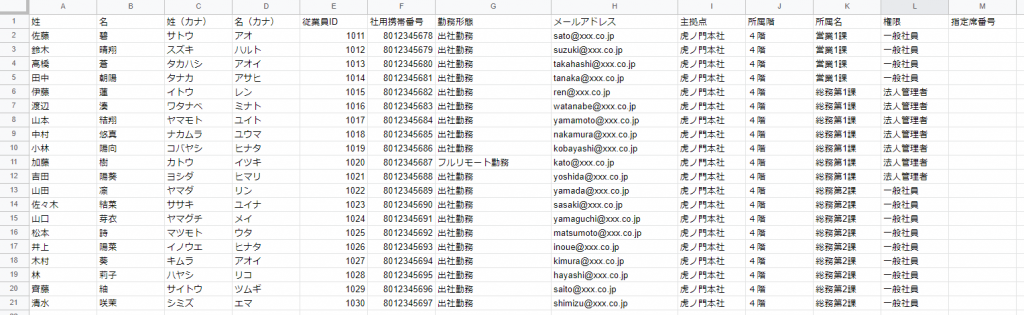
Google スプレッドシートでのCSVファイルの保存
スプレッドシートで、アップロードデータが作成できたら、アップロード用のCSVファイルに変換して保存します。
ファイル>ダウンロード>カンマ区切り形式(.csv) を選択し、CSVファイルをダウンロード保存してください。
Microsoft ExcelでのCSVファイルの保存
アップロードデータが作成できたら、アップロード用のCSVファイルに変換して保存します。
ファイル>名前を付けて保存>「ファイルの種類(T)」CSV(コンマ区切り)(*.csv)を選択して、保存してください。
CSVのアップロード
作成したCSVをアップロードし、WORKAGILEに取り込みます。
従業員管理画面右上の「CSVアップロード」ボタンをクリックし、作成したCSVファイルを選択してください。アップロードが始まります。
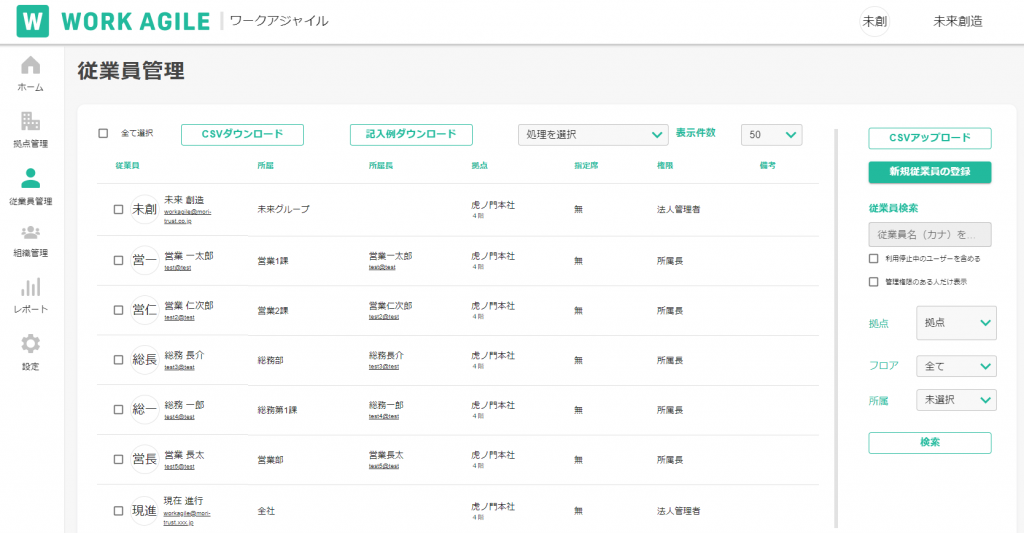
アップロードを行うと画面上部にメッセージが表示されます。
CSVのアップロード処理が終わるとシステムメールが「法人管理者」様のメールアドレスに届きますので、ご確認ください。アップロードには分量により数分程かかります。

ワークアジャイルチームより、CSVインポート結果通知メールが届きます。インポート結果を確認ください。全てのインポートレコードが成功レコードとなっていれば、インポート成功です。
従業員画面を更新等行って頂ければ、取込成功となります。
CSVインポート失敗時、レコード毎にエラー理由が表示されます。エラーの一覧はコチラから確認ください。
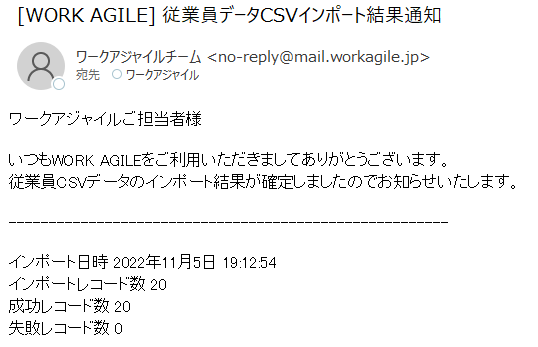
CSVアップロード時の新規登録と編集について
CSVアップロードされた従業員が、新規登録される従業員なのか、既に登録された従業員の編集なのかについては、WORKAGILEでは、メールアドレスで判断しています。
メールアドレスが同じ状態で、姓や所属、主拠点等を変更してCSVアップロードを行った場合は、対象社員の姓や所属、主拠点などの変更となります。
大規模な組織変更の際には、CSVダウンロードを活用ください。
「CSVダウンロード」ボタンを押した際に、チェックされている社員についてダウンロードすることができます。